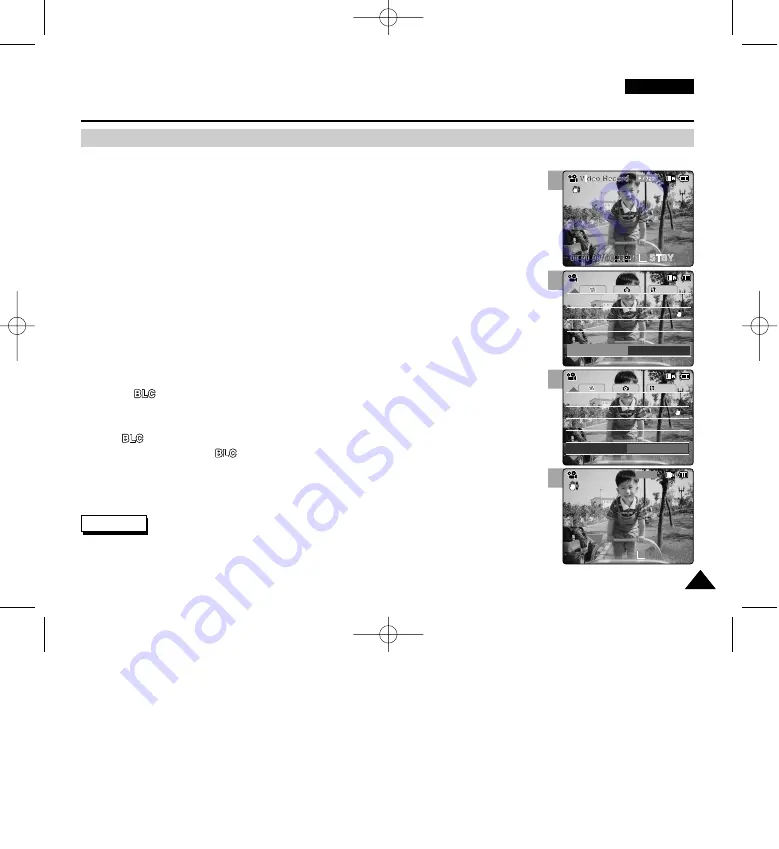
ENGLISH
53
53
3
4
5
Video Mode : Setting Various Functions
Setting the BLC (Backlight Compensation)
The Backlight Compensation function helps to make the subject brighter when the subject is
in front of a window or the subject is too dark to distinguish.
You can use this function when using the CAM in bright background and snowy background.
1. Move [POWER/MODE Selector] down to turn on the CAM.
◆
The Video Record screen appears.
◆
You can select Video mode or Previous mode as the start-up mode in System Settings.
(Refer to page 98)
2. Press the [MENU] button.
◆
The Video Settings screen appears.
3. Move the [W/T] button to select <BLC> and press the [
√
] button.
4. Move the [W/T] button to select desired setting and press the [OK] button.
◆
Off
: Cancel the BLC function.
◆
On(
)
: Set the BLC function.
5. Press the [MENU] button to finish setting.
◆
<
> is displayed.
◆
If you select <Off>, <
> is not displayed.
Notes
✤
If you select [
œ
] button in the menu, the previous menu appears.
✤
The BLC is set to Off when the CAM is turned off.
✤
Changes in the set-up made in the Photo mode are all retained in the Video mode.
System
BLC
On
White Balance Auto
White Balance Auto
Program AE
Auto
Program AE
Auto
AF
Focus
Focus
AF
EIS
On
EIS
On
Video Settings
Video Settings
00:00:00 / 00:43:41
00:00:00 / 00:43:41
F / 720i
Video Record
STBY
BLC
System
BLC
Off
White Balance Auto
White Balance Auto
Program AE
Auto
Program AE
Auto
AF
Focus
Focus
AF
EIS
On
EIS
On
Video Settings
Video Settings
1
00906B VP-M2100 UK~057 10/21/05 3:51 PM Page 53
















































