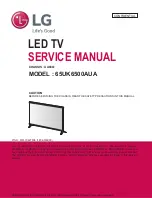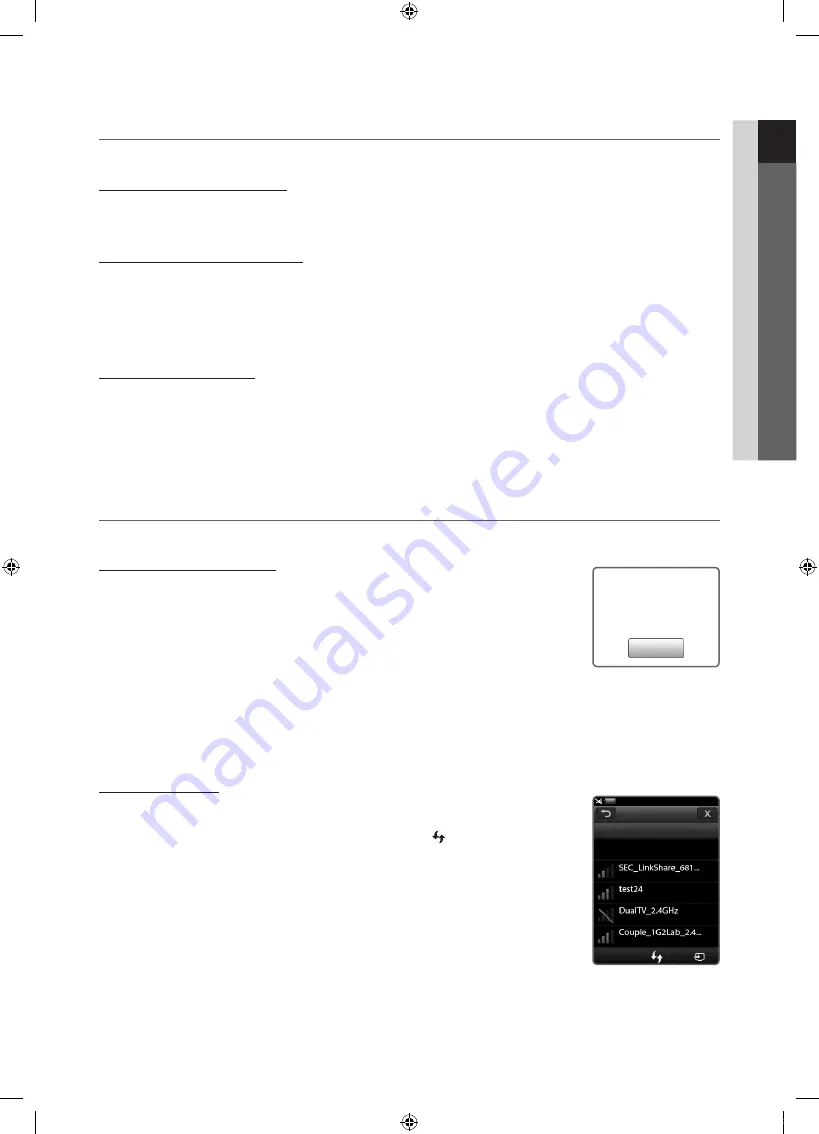
9
01
Getting
Started
English
¦
Setting Up Your Remote
You can set up your 3” LCD Touch Control to control your TV in three ways:
As a standard, IR (Infra Red) remote
As an IR remote, your LCD Touch Control works the same way as a standard push button remote, except you touch icons and
symbols on the LCD screen to control your TV instead of pushing buttons. Using your Touch Control as an IR remote requires
no more set up than a standard remote and gives you access to most of the remote’s functions and features.
As an extended distance, Wi-Fi remote
As an extended distance, Wi-Fi remote, your Touch Control offers all the functions and features of the IR mode and, because
it uses Wi-Fi radio waves instead of infra red waves to control your TV, it lets you control your TV from a much greater distance
and even from around corners. It also gives you access to the Twin Display function which lets you watch the Programme
or content that is on your TV screen on the LCD screen of the Touch Control. The long distance, Wi-Fi mode requires a few
additional setup steps; possibly including re-initialization. It also requires you to attach Samsung’s Wireless LAN Adapter
(WIS09ABGN, WIS09ABGN2, or WIS10ABGN) to one of your TV’s USB ports.
As a networked, Wi-Fi remote
As a networked, Wi-Fi remote, your Touch Control gives you all the functions and features of the IR and the extended distance
modes and also gives you access to the Multimedia function which lets you listen to or view music, movie, and picture files
from your PC on your TV screen. You can also download upgrades to your Touch Control’s software directly from the Internet.
The networked, Wi-Fi mode requires the largest number of setup steps. In addition, to use the networked, Wi-Fi mode,
you need a working local area network and a wireless router. You also need to attach Samsung’s Wireless LAN Adapter
(WIS09ABGN, WIS09ABGN2, or WIS10ABGN) to one of your TV’s USB ports. To use the Multimedia function, you need to
install Samsung’s PC Share Manager on your PC. You can download PC Share Manager from http://www.samsung.com.
¦
Setting up the Network
You can set up a wireless network for the 3-inch remote control.
How to connect using PBC (WPS)
If your router has a PBC (WPS) button, follow these steps:
1.
Connect your TV to your LAN.
2.
On the
Services
screen, touch
Settings
→
Remote Settings
.
3.
Touch
Network
.
4.
Touch the
PBC(WPS)
.
5.
If the
Press PBC button on the access point within 120 seconds.
message appears,
press the PBC button on the device to connect.
✎
For more information, refer to the wireless network setup manual of the device to be connected.
6.
If the device is connected properly to the TV after starting count on message box then message box will be disappeared
automatically.
✎
If the connection fails, please retry after 2 minutes.
Connecting to network
To setup the wireless connection automatically, follow these steps:
1.
Follow Steps 1 through 3 in the “How to connect using PBC (WPS)” procedure.
✎
If the intended network cannot be found in the list, select to open the list of
networks again.
2.
Select a network and connect to the network using the encryption method (PIN, security
key, ad-hoc, etc.) set for the network.
3.
When the network connection is complete, select
Test
to perform a network test.
✎
For the automatic IP, the AP will automatically define the
IP Address, Subnet Mask,
Gateway
and
DNS server
.
✎
For the manual IP, you can select
Edit
and directly enter the
IP Address, Subnet
Mask, Gateway
and
DNS server
.
✎
For Full Touch Control instructions, please read the Touch Control's user manual.
Press the PBC button on the
access point within 120
seconds.
Remaining Time : 112
Stop
Network
Auto Configuration
PBC(WPS)
Select a network.
Unsecured
Unsecured
Secured
Secured
[UC9000]BN68-02820K-XU.indb 9
2010-05-25 오전 8:55:39