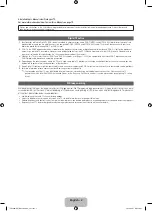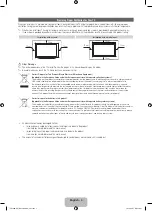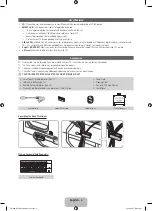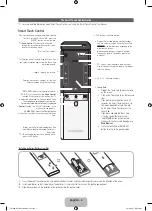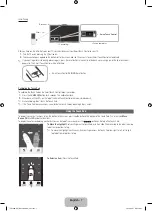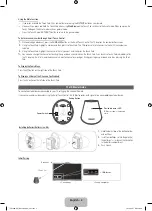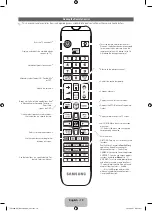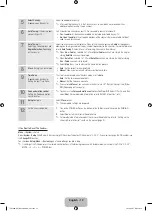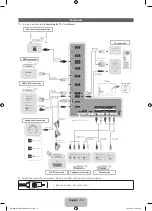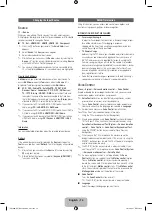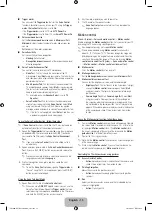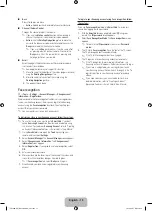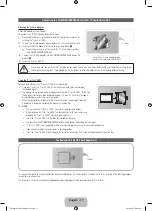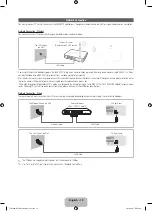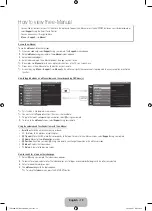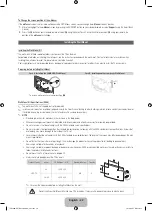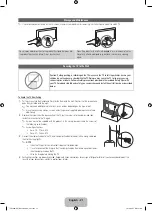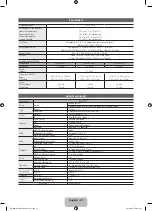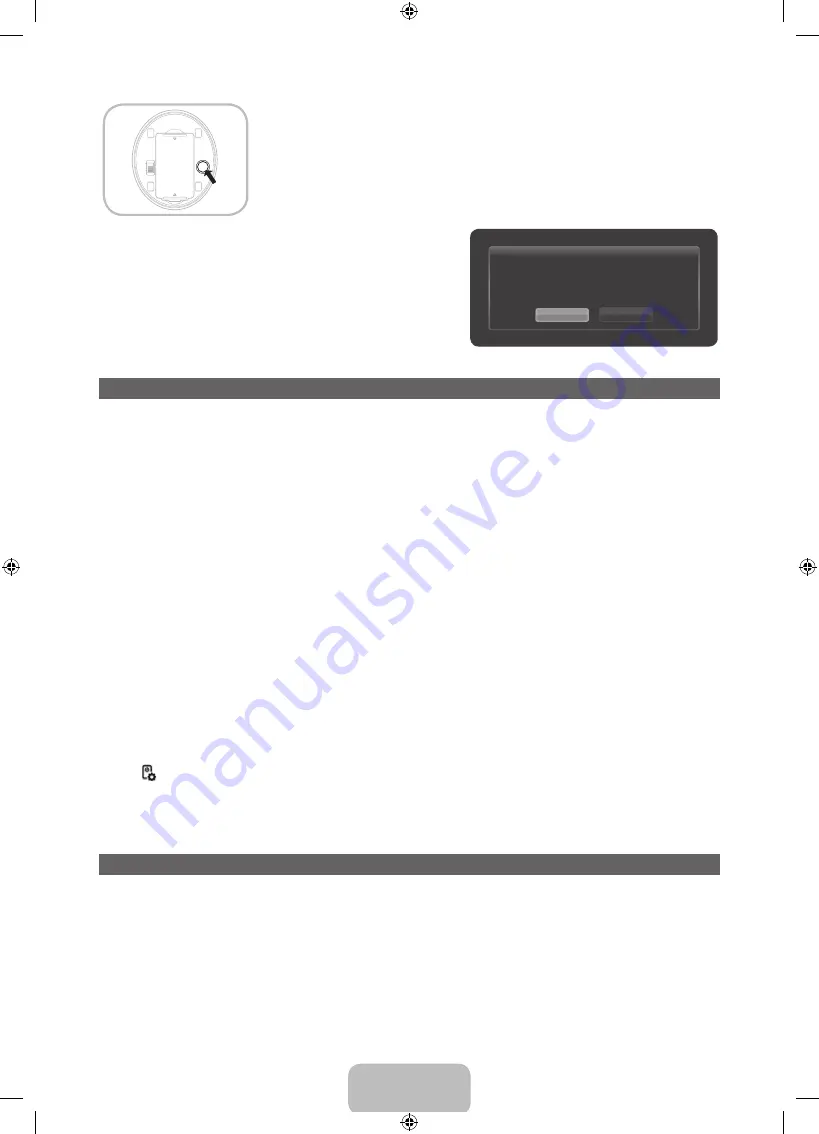
English - 9
OPEN
OPEN
ON
OFF
PAIRING
1.
When you turn the IR Blaster on, the LED blinks.
2.
Move the IR Blaster to the direction of your TV's IR receiver, and then press the
PAIRING
button once
shortly on the bottom of the IR Blaster.
3.
The connection icons appear on the bottom left of the screen, and the TV connects to IR Blaster
automatically.
✎
If the connection process failed, please turn off and on the IR Blaster, try again from step2.
✎
To set an Universal Remote Control after pairing an IR Blaster, select
OK
.
To use IR Blaster, universal remote
control setup needs to be complete.
Do you want to continue with setup?
OK
Cancel
Setting up Smart touch control to use as a Universal Remote Control
Lets you control a Set-Top-Box (STB) or a BD player or both connected to the TV using your Smart Touch Control. After you connect the device to the
TV, the Smart Touch Control can control the navigation, number, and other keys needed to operate and control the device.
✎
The Universal Remote Control can adjust TV's volume, but STB's volume cannot be adjusted. Watch STB after adjusting STB's volume to
appropriate level.
✎
Depending on the version of an application, the
Universal remote setup
instructions may differ. In this case, please follow the instructions on
the screen.
To connect the external device to your Smart Touch Control, follow these steps:
1.
Select
Set up a device to control
, and then press the Touch Pad.
2.
Select an external device from the connected devices, and then press the Touch Pad.
3.
Select the port used to connect the external device, and then press the Touch Pad.
✎
Make sure that the selected device is on. If it is turned off, turn the power on and press
Refresh
.
4.
Select
Search brands/TV service providers,
and then press the Touch Pad. A keyboard and an entry fi eld appear. Enter the fi rst few letters of
the brand name of your device using the Smart Touch Control, and then select
Done
at the bottom of the keyboard. In the list that appears below
the entry fi eld, select the brand name of your device, and then press the Touch Pad.
If you want to search the brand of STB (Set-Top box), you can search the STB by using the brand name or a cable provider.
5.
Select
Search model,
and then press the Touch Pad. A keyboard and an entry fi eld appear. Enter the fi rst few letters and numbers of the model
name of your device using the Touch Control, and then select
Done
at the bottom of the keyboard. In the list that appears below the entry fi eld,
select the model name of your device, and then press the Touch Pad.
✎
If the search for model name does not work properly, search with a part of the model name or use the search for recommended model
code.
6.
Select
Download
, and then press the Touch Pad. Download the confi guration data for the IR Blaster in the same way.
7.
When all the settings are complete, select the
Complete
button and press the Touch Pad.
✎
To reset IR Blaster and Smart Touch Control, press the
‹
button on Smart Touch Control, and then select
Universal remote setup
.
Using the Search for recommended model code.
1.
In the
Search model
name step in the integrated remote control setup, select the
Recommended model
and press the Touch Pad.
2.
Select
Download
to download the recommended model code.
3.
Point the Smart Touch Control forward to the IR sensor of the external device and press the Touch Pad to test if the device works.
4.
If the downloaded recommended model code does not work, repeat the steps from step 3.
✎
When you use the BD home theater by using Universal Remote, some buttons may not be supported. In this case, we recommend to use
(HDMI-CEC)
function.
[UE8000-RU]BN68-04061N_L03.indb 9
2012-04-27 2:10:51