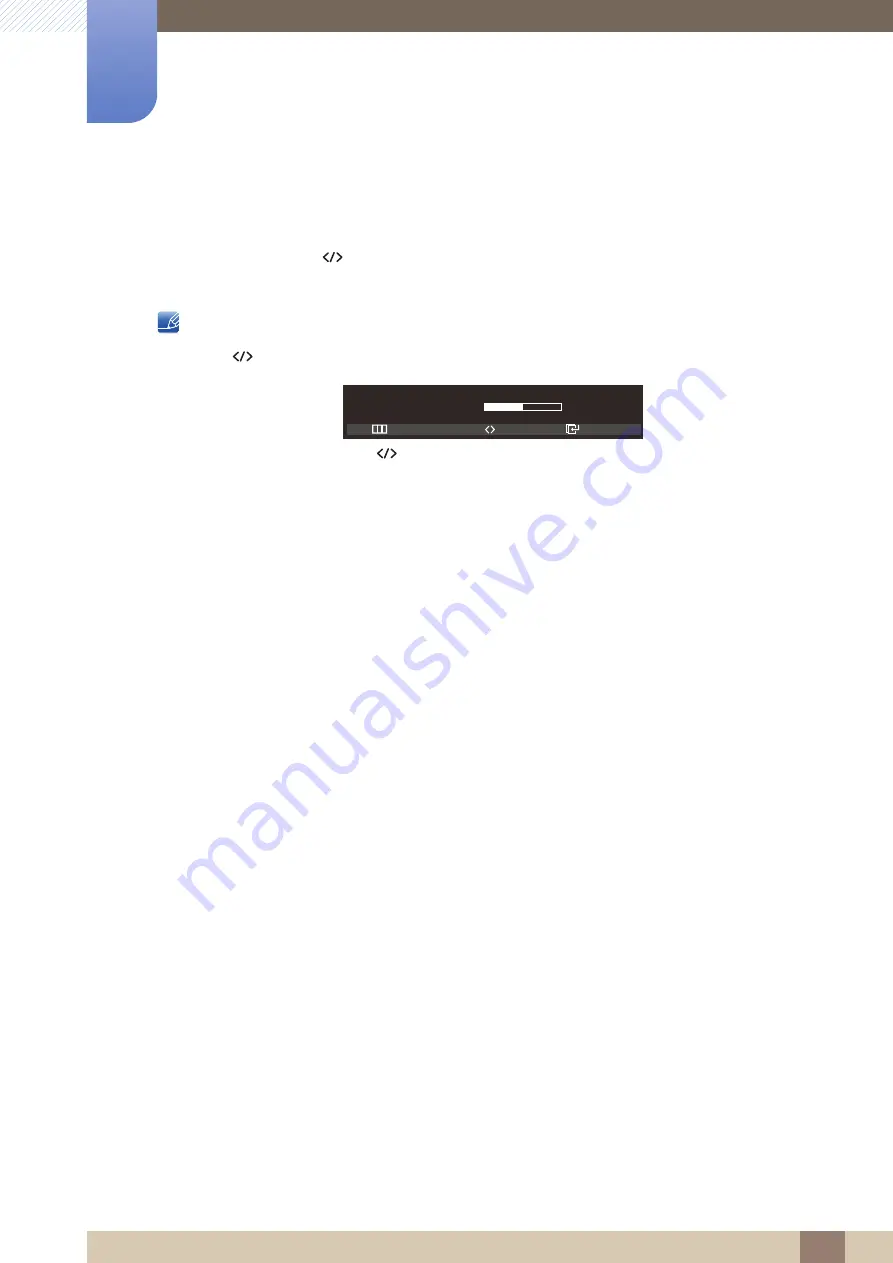
Great user manuals database on
78
INFORMATION Menu and Others
8
8 INFORMATION Menu and Others
8.3
Configuring Volume in the Startup Screen
Adjust
Volume
using the [
] button in the startup screen where there is no on screen display menu
available.
Only available in
HDMI
mode.
1
Press [
] in the startup screen. The following screen will appear.
2
Adjust the
Volume
using the [
] button.
Volume
50
Exit
Enter
Adjust
















































