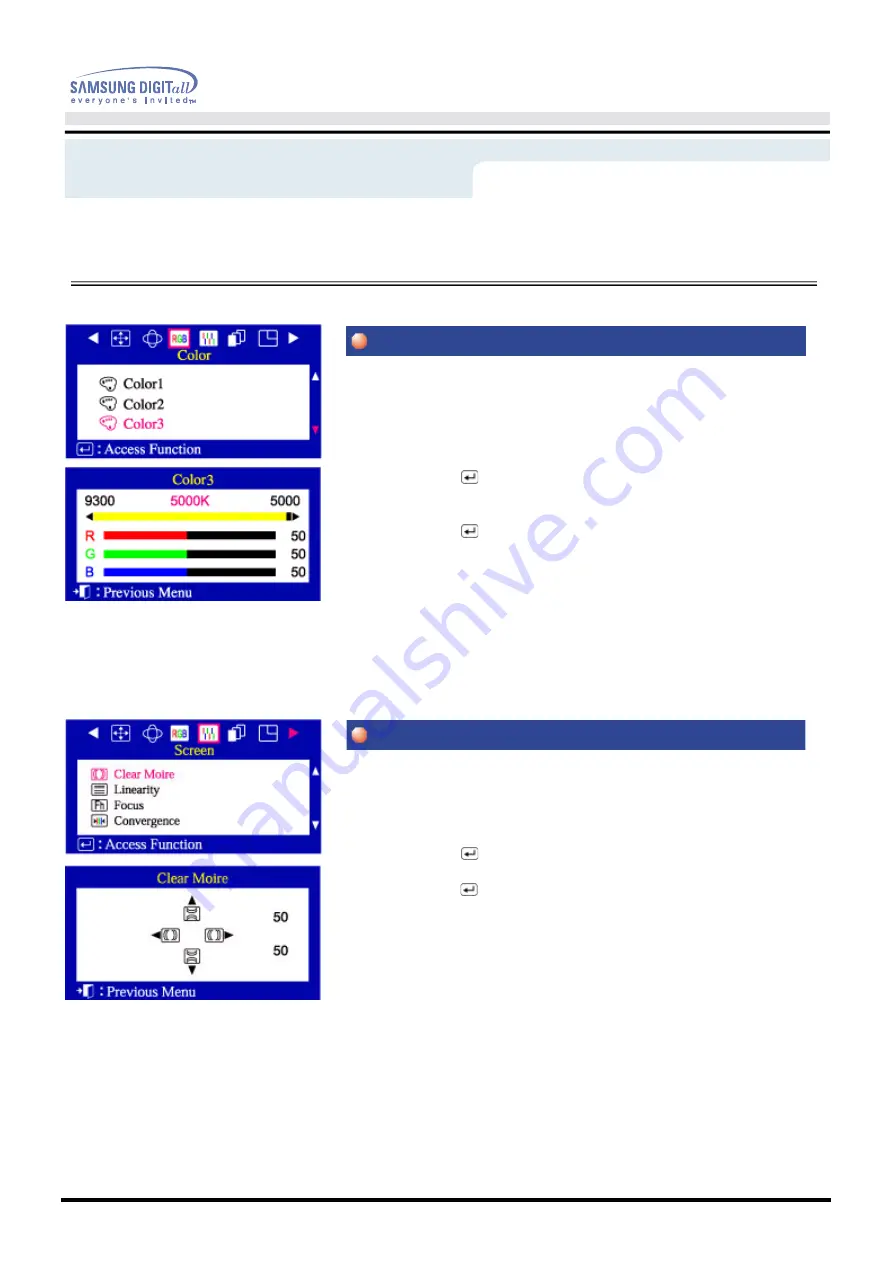
User’s Manual
31
On-Screen Display
Color temperature is a measure of the 'warmth' of the image colors.
The available range is between 5000 to 9300K. Follow these steps to change the
color temperature and adjust individual R,G,B color control.
Note: Recall does not reset the color settings.
1
Push the Menu(
) button.
2
Push the
◀
button or
▶
button until the Color screen is displayed.
Use the
▲
button or
▼
button to select Color3.
3
Push the Menu(
) button to open the Color3 adjustment screen.
4
Adjust the color temperature as close to the desired temperature as
possible using only the
◀
and
▶
buttons.
To fine tune the color hue,use
the
▲
or
▼
button to select R(ed), G(reen)
or B(lue), then use the
◀
and
▶
buttons until you reach the desired color.
A 'moire' pattern can appear on your screen, looking like a series of concentric
circles or arcs.
To eliminate this pattern, use the clear moire adjustments.
1
Push the Menu(
) button.
2
Push the
◀
button or
▶
button until the Screen OSD is displayed.
3
Push the Menu(
) button to open the Clear Moire adjustment screen.
4
Use the
◀
button or
▶
button to adjust horizontal moire;
use the
▲
button or
▼
button to adjust vertical moire.
Menu
How to adjust
Color3
Clear Moire
Содержание SyncMaster 957FS
Страница 1: ......






























