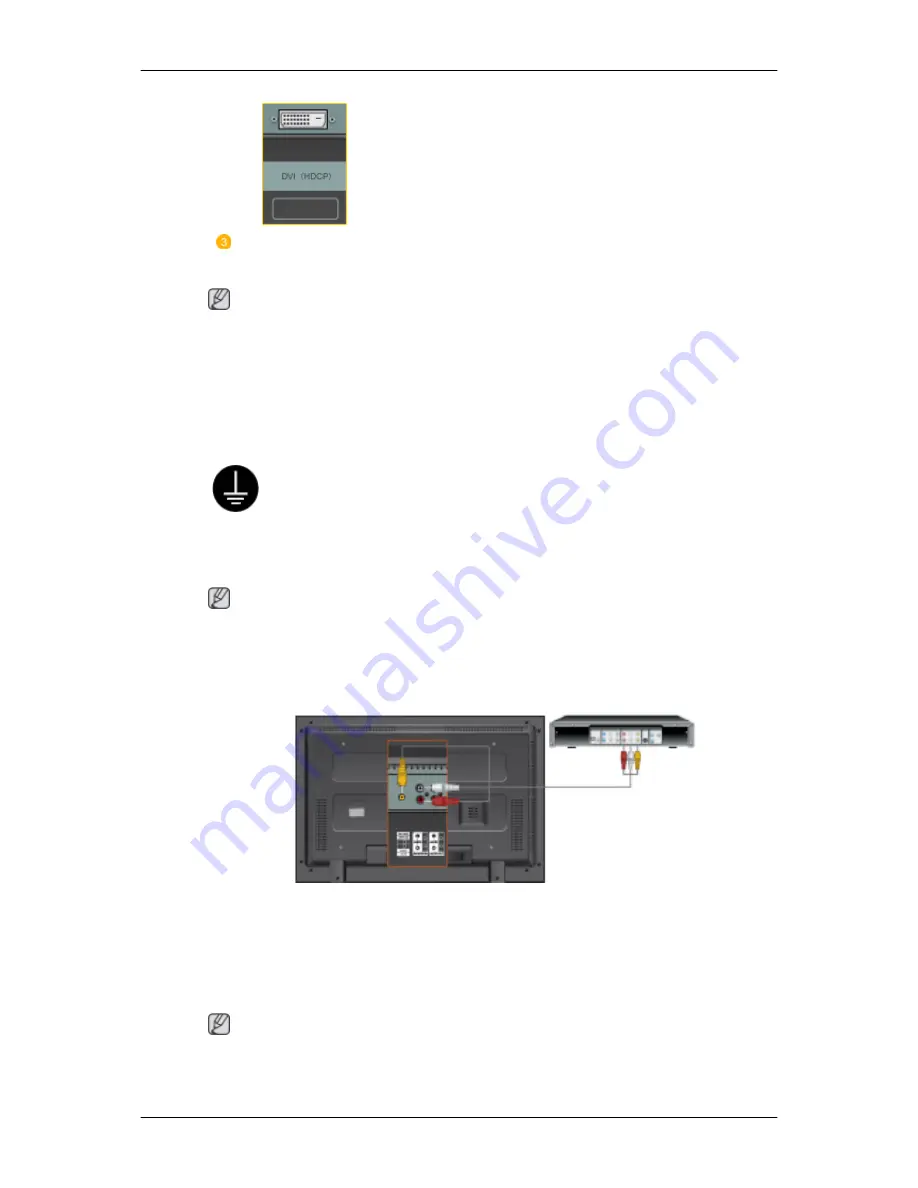
Connect the audio cable for your LCD Display to the audio port on the back
of your computer.
Note
• Turn on both your computer and the LCD Display.
• The DVI cable is optional.
• Contact a local SAMSUNG Electronics Service Center to buy optional items.
Connecting to Other devices
Using a Power cord with Earth
• In the event of failure, the earth lead may cause electric shock. Make
sure to wire the earth lead in correctly, before connecting the AC power.
When un-wiring the earth lead, make sure to disconnect the AC power
in advance.
Note
AV input devices such as DVD players, VCRs or camcorders as well as your computer can
be connected to the LCD Display. For detailed information on connecting AV input devices,
refer to the contents under Adjusting Your LCD Display.
Connecting AV Devices
1. Connect the port of the DVD, VCR (DVD / DTV Set-Top Box) to the [R-AUDIO-L] port of
the LCD Display.
2. Then, start the DVD, VCR or Camcorders with a DVD disc or tape inserted.
3. Select AV using the SOURCE .
Note
The LCD Display has AV connection terminals to connect AV input devices like DVDs, VCRs
or Camcorders. You may enjoy AV signals as long as the LCD Display is turned on.
Connections
























