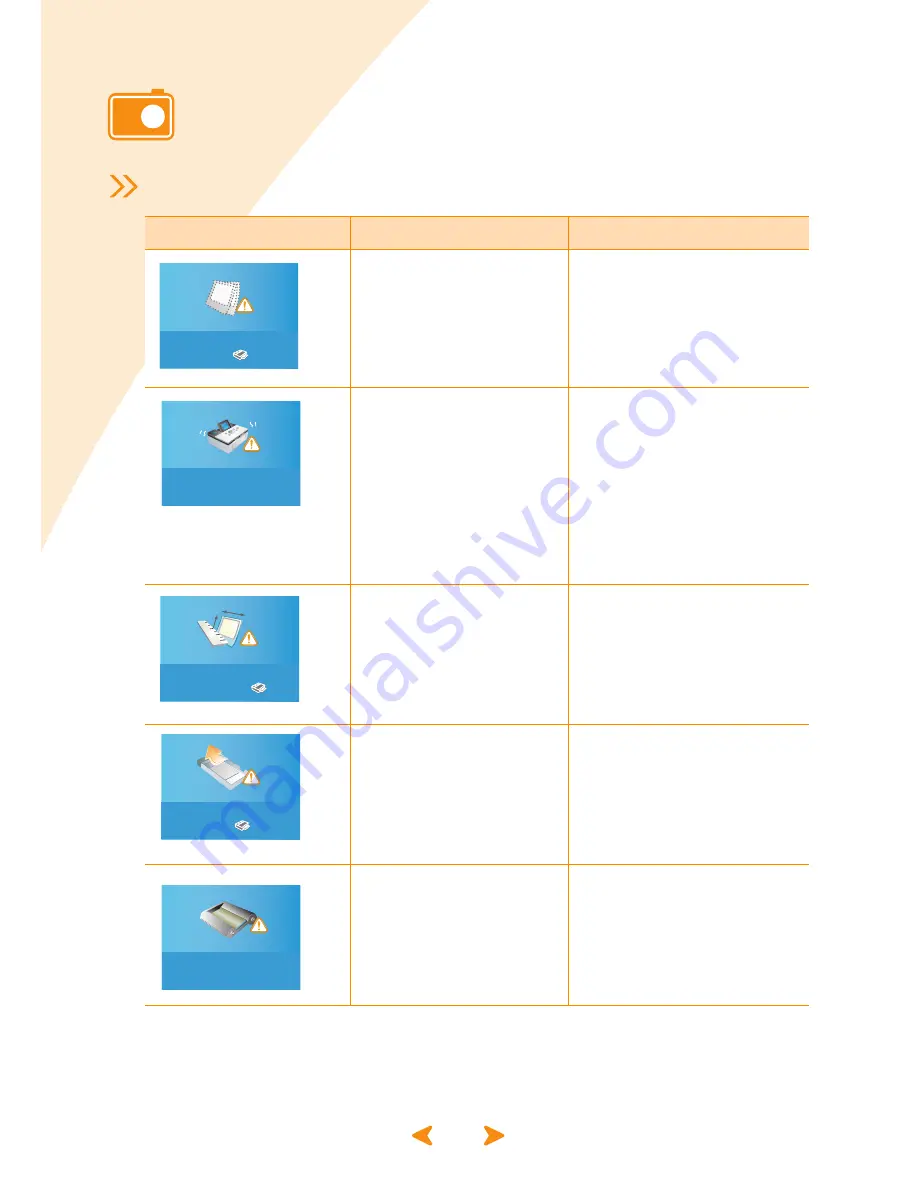
6.5
Troubleshooting
Error messages on the display
Display
Problem
Troubleshooting
•Error when there is no
paper.
•Load the paper. (see page
2.3-Loading paper)
•Press the Print button.
•Paper jam
•Turn the printer off.
•If the jammed paper does
not come out automatically,
remove it manually.
•Turn the printer on.
•Note that one page of the
ribbon cartridge’s life is
used when the paper
jams occurs even though
an image is not printed.
•Wrong paper size
•Reset the paper size.
•Press the Print button.
•Paper casette is not
inserted or inserted
incorrectly.
•Insert paper casette.
•Reinsert paper casette
correctly.
•Ribbon Cartridge is not
installed or installed
incorrectly.
•Reinstall Ribbon cartridge
correctly.
Insert Papers and then
press
Power Off and then
Remove Paper Jam
Check Paper Size
and then press
Insert Tray and then
press
Power Off and then
Check Ribbon Cartridge
Содержание SPP 2020 - Photo Printer - 20 Sheets
Страница 1: ...SPP 2040Series SPP 2020 Series SamsungP User sGuide hotoPrinter ...
Страница 78: ...6 12 Specifications EU Declaration of Conformity R TTE ...
Страница 81: ...Rev 2 00 ...

























