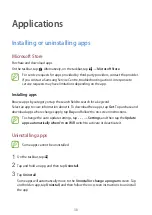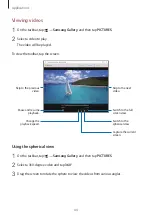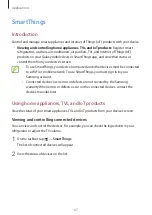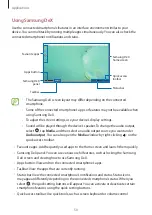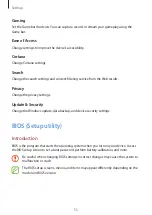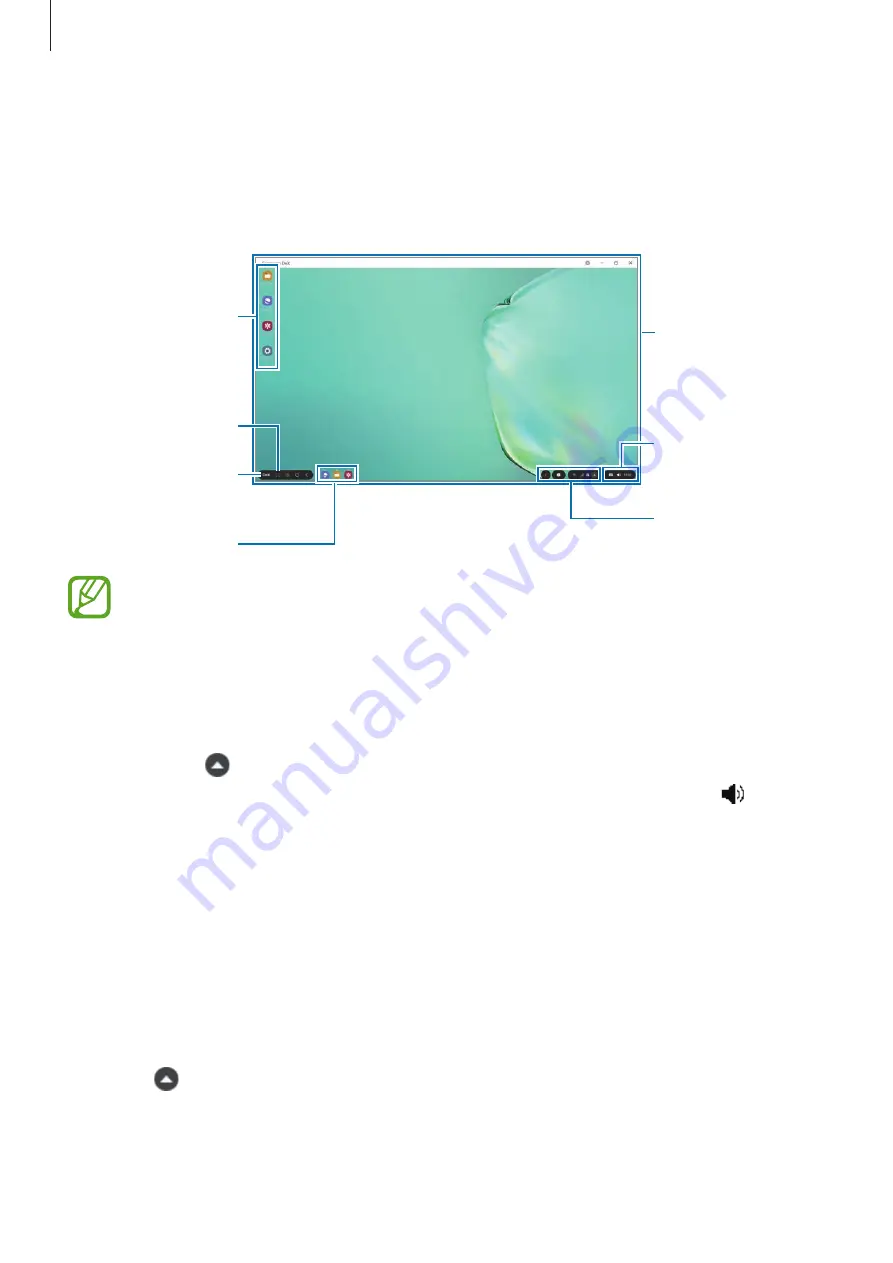
Applications
50
Using Samsung DeX
Use the connected smartphone’s features in an interface environment similar to your
device. You can multitask by running multiple apps simultaneously. You can also check the
connected smartphone’s notifications and status.
Samsung DeX
home screen
Samsung DeX
panel
Apps button
Taskbar
Favourite apps
Status bar
Quick access
toolbar
•
The Samsung DeX screen layout may differ depending on the connected
smartphone.
•
Some of the connected smartphone’s apps or features may not be available when
using Samsung DeX.
•
To adjust the screen settings, use your device’s display settings.
•
Sound will be played through the device’s speaker. To change the audio output,
select , tap
Media
, and then select an audio output source you want under
Audio output
. You can also open the
Media
window by right-clicking
on the
quick access toolbar.
•
Favourite apps: Add frequently used apps to the Home screen and launch them quickly.
•
Samsung DeX panel: You can use various useful features, such as locking the Samsung
DeX screen and viewing how to use Samsung DeX.
•
Apps button: View and run the connected smartphone’s apps.
•
Taskbar: View the apps that are currently running.
•
Status bar: View the connected smartphone’s notifications and status. Status icons
may appear differently depending on the connected smartphone’s status. When you
select , the quick setting buttons will appear. You can activate or deactivate certain
smartphone features using the quick setting buttons.
•
Quick access toolbar: Use quick tools, such as screen keyboard or volume control.