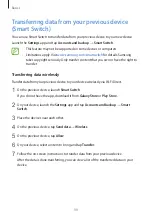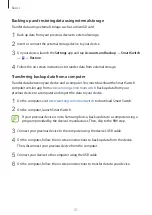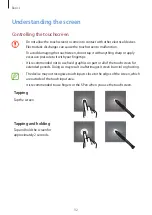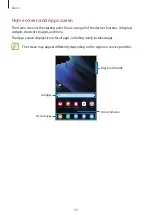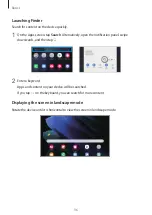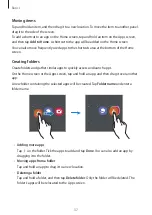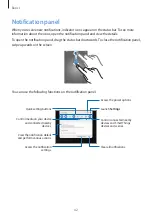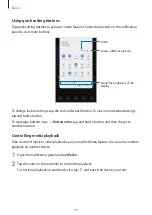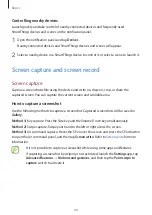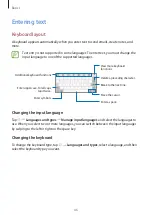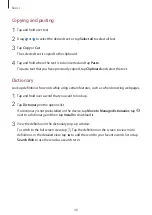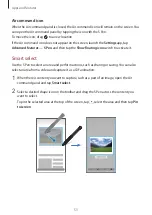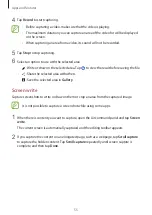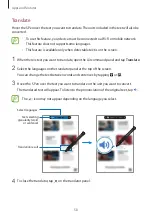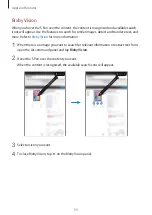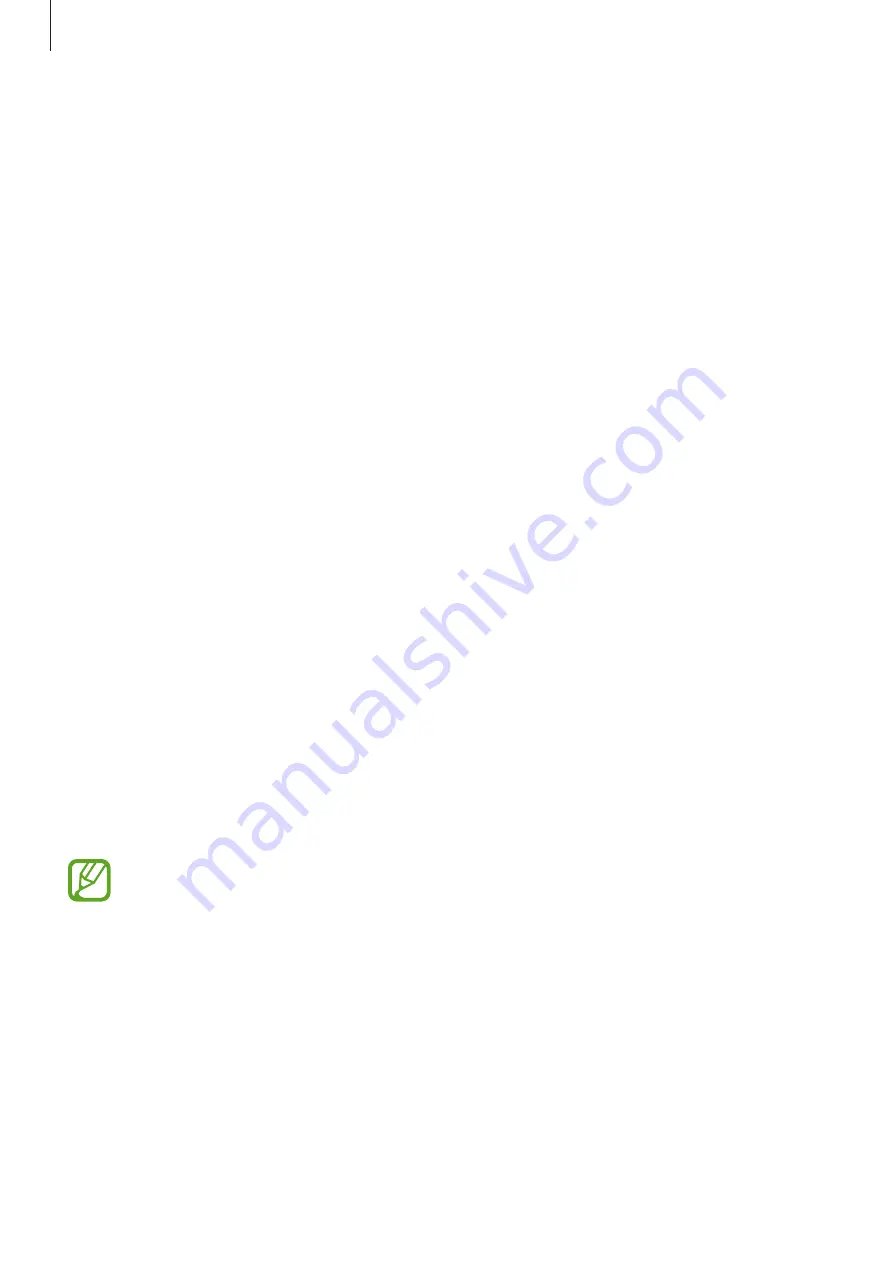
Basics
44
Controlling nearby devices
Launch quickly and take control of nearby connected devices and frequently used
SmartThings devices and scenes on the notification panel.
1
Open the notification panel and tap
Devices
.
Nearby connected devices and SmartThings devices and scenes will appear.
2
Select a nearby device or a SmartThings device to control it, or select a scene to launch it.
Screen capture and screen record
Screen capture
Capture a screenshot while using the device and write on, draw on, crop, or share the
captured screen. You can capture the current screen and scrollable area.
How to capture a screenshot
Use the following methods to capture a screenshot. Captured screenshots will be saved in
Gallery
.
Method 1)
Key capture: Press the Side key and the Volume Down key simultaneously.
Method 2)
Swipe capture: Swipe your hand to the left or right across the screen.
Method 3)
Air command capture: Hover the S Pen over the screen and press the S Pen button
to open the Air command panel, and then tap
Screen write
. Refer to
for more
information.
•
It is not possible to capture a screenshot while using some apps and features.
•
If capturing a screenshot by swiping is not activated, launch the
Settings
app, tap
Advanced features
→
Motions and gestures
, and then tap the
Palm swipe to
capture
switch to activate it.