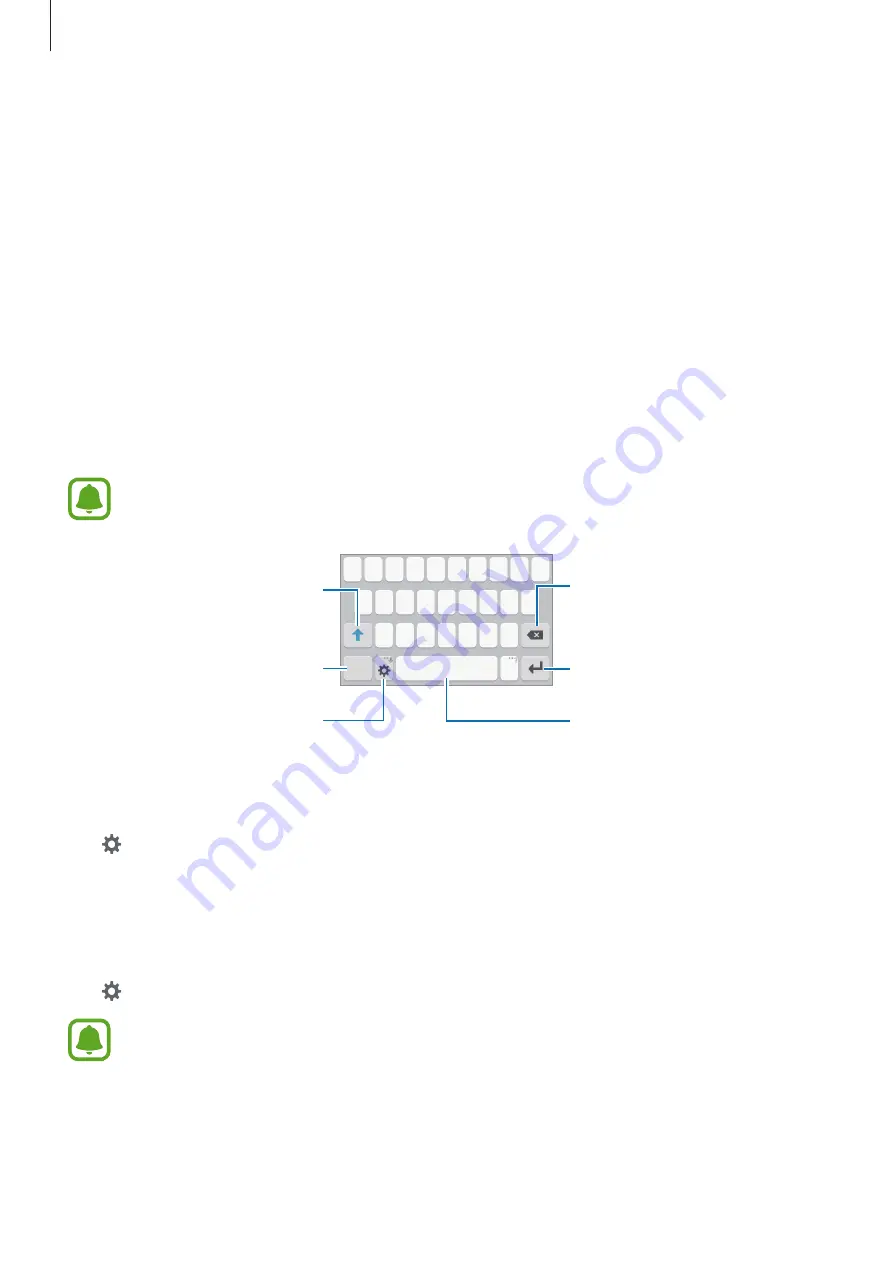
Basics
30
Using quick setting buttons
Tap quick setting buttons to activate some features. Swipe to the left or right on the buttons
area to view more buttons. To view more detailed settings, tap and hold a button.
To rearrange buttons, tap
EDIT
, tap and hold a button, and then drag it to another location.
Entering text
Keyboard layout
A keyboard appears automatically when you enter text to send messages, create memos, and
more.
Text entry is not supported in some languages. To enter text, you must change the
input language to one of the supported languages.
Break to the next line.
Delete a preceding character.
Enter punctuation marks.
Enter uppercase. For all caps, tap
it twice.
Change the keyboard settings.
Enter a space.
Changing the input language
Tap
→
Add input languages
, and then select the languages to use. When you select two
or more languages, you can switch between the input languages by swiping to the left or
right on the space key.
Changing the keyboard layout
Tap , select a language under
Input languages
, and then select a keyboard layout to use.
On
3x4 keyboard
, a key has three or four characters. To enter a character, tap the
corresponding key repeatedly until the desired character appears.
















































