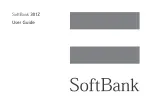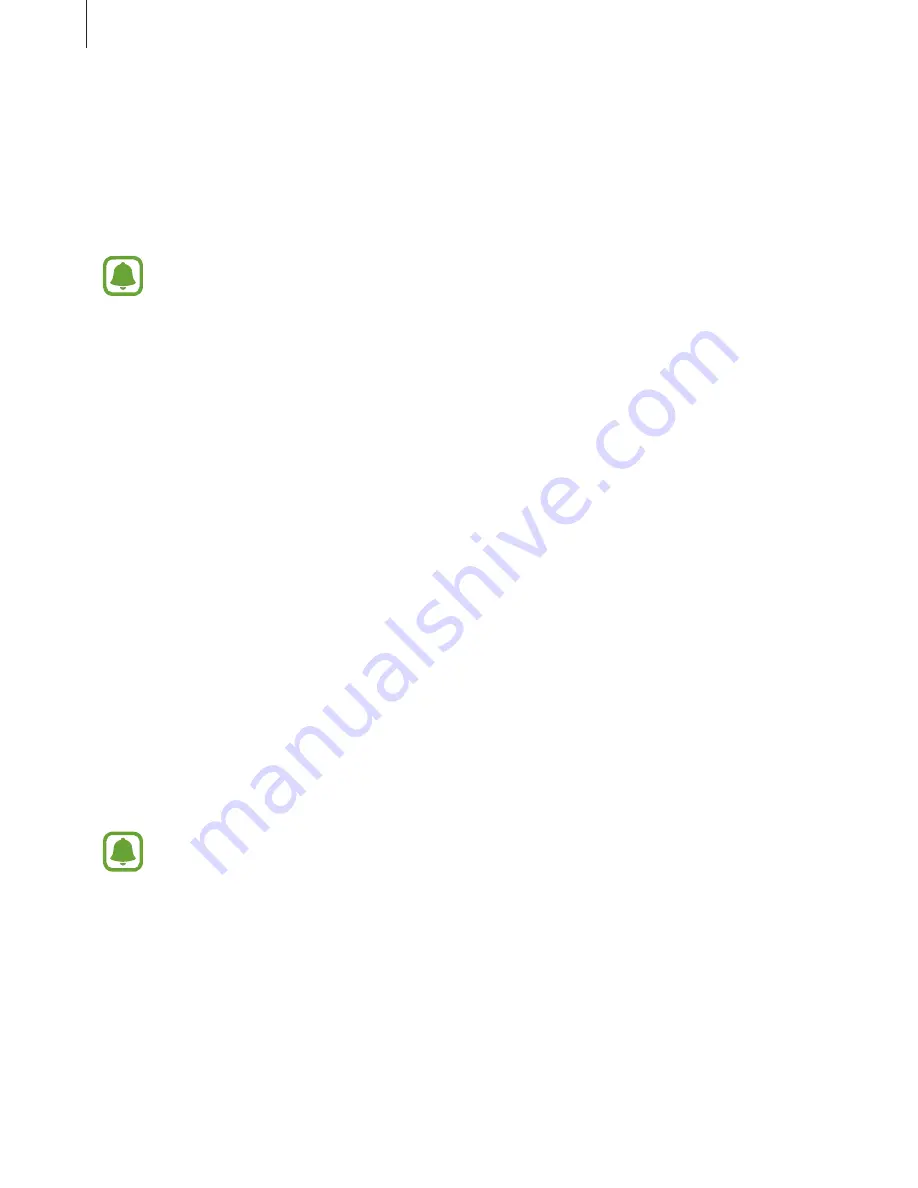
Settings
70
Bluetooth
Introduction
Use Bluetooth to exchange data or media files with other Bluetooth-enabled devices.
t
Samsung is not responsible for the loss, interception, or misuse of data sent or
received via Bluetooth.
t
Always ensure that you share and receive data with devices that are trusted
and properly secured. If there are obstacles between the devices, the operating
distance may be reduced.
t
Some devices, especially those that are not tested or approved by the Bluetooth
SIG, may be incompatible with your device.
t
Do not use the Bluetooth feature for illegal purposes (for example, pirating copies
of files or illegally tapping communications for commercial purposes).
Samsung is not responsible for the repercussion of illegal use of the Bluetooth
feature.
Pairing with other Bluetooth devices
1
On the Settings screen, tap
Bluetooth
, and then tap the switch to activate it.
The detected devices are listed.
2
Select a device to pair with.
If the device you want to pair with is not in the list, request that the device turns on its
visibility option. Refer to the other device’s user manuals.
Your device is visible to other devices while the Bluetooth settings screen is open.
3
Accept the Bluetooth connection request on your device to confirm.
The devices will be connected when the other device accepts the Bluetooth connection
request.