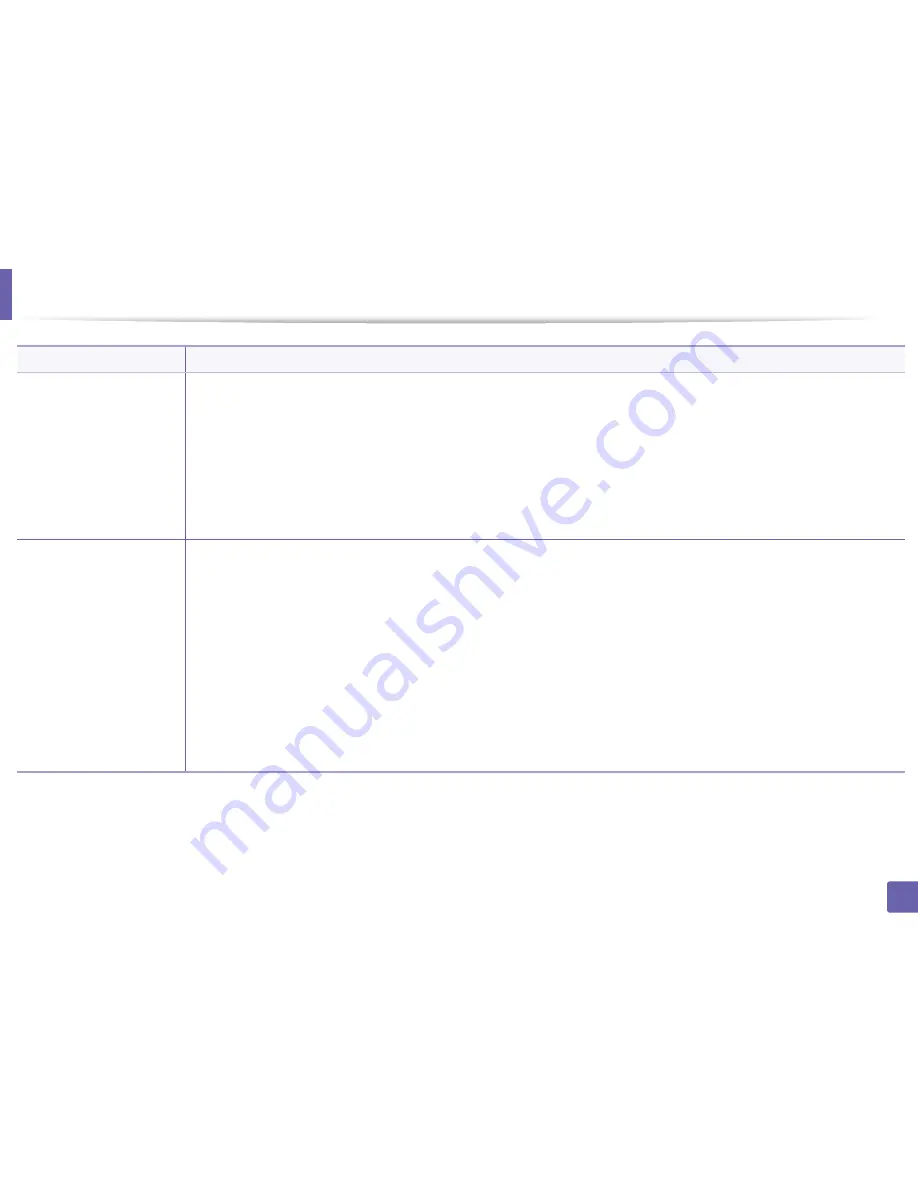
Uso de funciones de impresión avanzadas
170
3. Funciones especiales
Superposición
(
Creación de una nueva
superposición de
páginas
)
a
Para guardar el documento como una superposición, acceda a
Preferencias de impresión
.
b
Haga clic en la ficha
Avanzado
y seleccione
Editar
en la lista desplegable
Texto
. Aparecerá la ventana
Editar
superposiciones
.
c
En la ventana
Editar superposiciones
, haga clic en
Crear
.
d
En la ventana
Guardar como
, escriba un nombre de hasta ocho caracteres en el cuadro
Nombre de archivo
. Seleccione la
ruta de destino, si es necesario (la ruta predeterminada es C:\Formover).
e
Haga clic en
Guardar
. El nombre aparecerá en la
Lista de superposiciones
.
f
Haga clic en
Aceptar
o
Imprimir
hasta que se cierre la ventana
Imprimir
.
El archivo no se imprimirá. Se almacenará en el disco duro del ordenador.
Superposición
(
Uso de la superposición
de páginas
)
a
Haga clic en la ficha
Avanzado
.
b
Seleccione la superposición deseada del cuadro de la lista desplegable
Texto
.
c
Si el archivo de superposición deseado no aparece en la lista desplegable
Texto
, seleccione
Editar...
y haga clic en
Cargar
.
Seleccione el archivo de superposición que desea utilizar.
Si ha almacenado el archivo de superposición que desea usar en un recurso externo, también puede cargar el archivo cuando
accede a la ventana
Abrir
.
Después de seleccionar el archivo, haga clic en
Abrir
. El archivo aparecerá en el cuadro
Lista de superposiciones
y estará
disponible para imprimir. Seleccione la superposición del cuadro
Lista de superposiciones
.
d
Si es necesario, marque la casilla
Confirmar superposición de páginas al imprimir
. Si este cuadro está activado, aparecerá
una ventana de mensaje cada vez que envíe un documento a imprimir, que le solicitará que confirme la impresión de una
superposición en el documento.
Si no está activado y se seleccionó una superposición, ésta se imprimirá automáticamente con el documento.
e
Haga clic en
Aceptar
o
Imprimir
hasta que se cierre la ventana
Imprimir
.
Elemento
Descripción
Содержание SL-M2625D
Страница 33: ...Materiales y bandejas 33 2 Configuración básica ...
Страница 52: ...Distribución del tóner 52 3 Mantenimiento 5 M2625 M2626 M2825 M2826 series 1 2 ...
Страница 54: ...Sustitución del cartucho de tóner 54 3 Mantenimiento 6 M2620 M2820 series ...
Страница 55: ...Sustitución del cartucho de tóner 55 3 Mantenimiento 7 M2625 M2626 M2825 M2826 series ...
Страница 56: ...56 3 Mantenimiento Sustitución de la unidad de imágenes 8 M2625 M2626 M2825 M2826 series 1 2 1 2 ...
Страница 65: ...Solución de atascos de papel 65 4 Solución de problemas M2620 M2820 series 1 2 2 ...
Страница 66: ...Solución de atascos de papel 66 4 Solución de problemas M2625 M2626 M2825 M2826 series 1 2 1 2 1 2 ...
Страница 67: ...Solución de atascos de papel 67 4 Solución de problemas 4 Área de salida ...
Страница 68: ...Solución de atascos de papel 68 4 Solución de problemas 5 En el área de impresión dúplex ...
Страница 93: ...Información reglamentaria 93 5 Apéndice 22 China únicamente ...






























