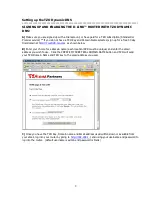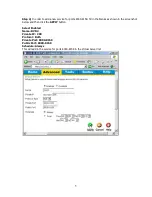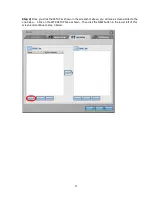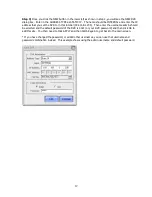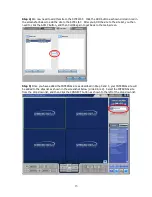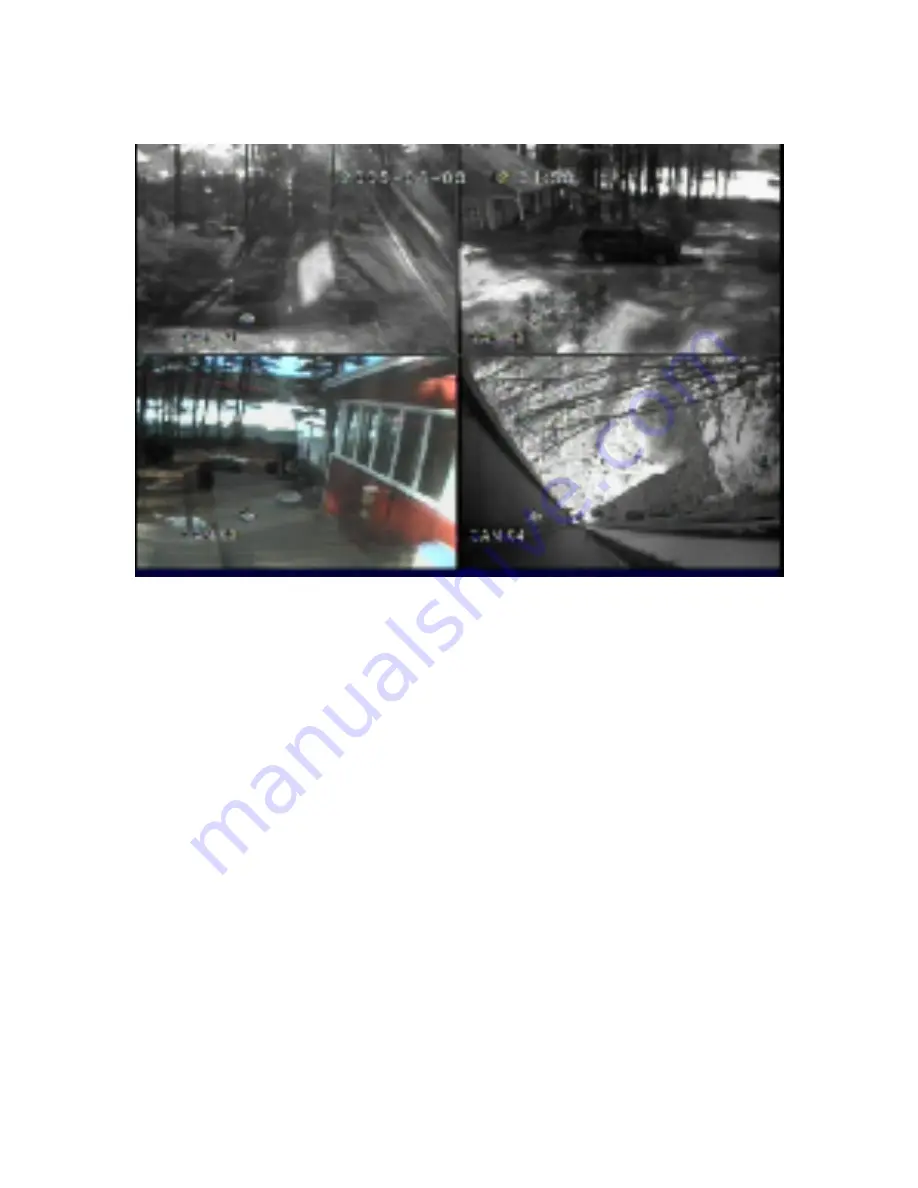
14
Step 6) You are now connected!
You can view live video, rewind, fast forward, and more! In order to
get the full details, see the SMARTVIEWER manual that came with the DVR.
* If you get the error or cannot connect to the DVR and see either live or recorded video, check the IP,
DVR IP and Port settings and status of the DVR and try again. Consult the DVR manual for more
troubleshooting procedures