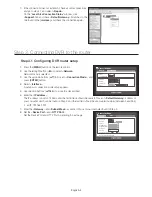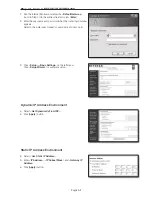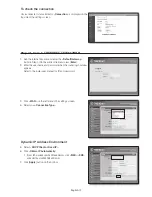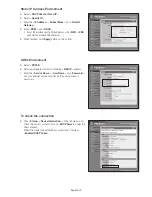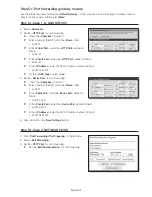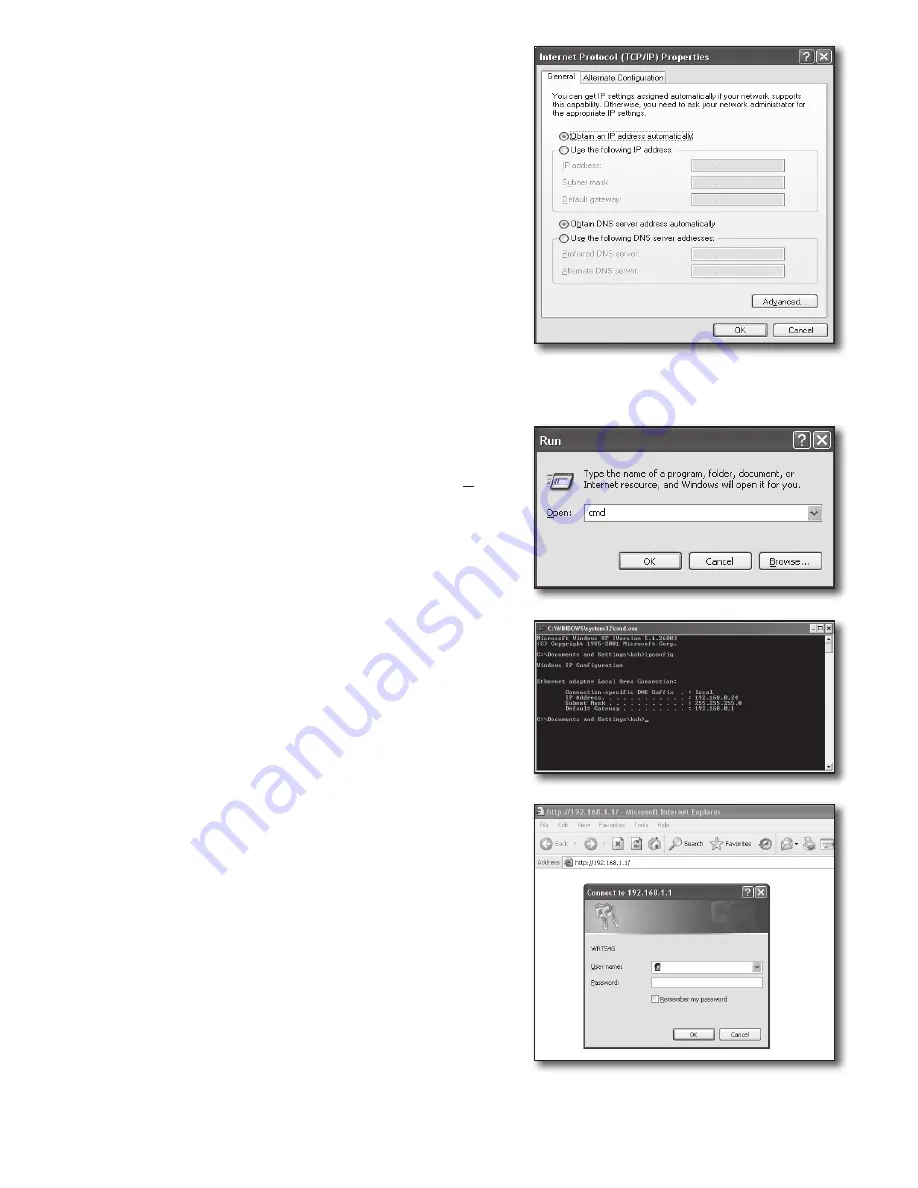
English-3
7.
Select <
Obtain an IP address automatically
> and <
Obtain
DNS server address automatically
>, and click [
OK
] button.
8.
Click [
OK
] button to finish the setup.
Step 2.2 Confirming the Connection
1.
Click [
Start
] on your computer.
2.
Click [
Run…
].
3.
On the appeared command dialog, type ‘cmd’ in the <
Open
>
box and click [
OK
].
4.
In the DOS command window [
cmd.exe
], type ‘ipconfig’ and
press [
Enter
].
5.
Run the Internet Explorer, and enter the <
Default Gateway
>
IP address found from the “
cmd.exe
” window into the address
field, and press [
Enter
].
6.
The router’s login page will appear if all connections are properly
established.