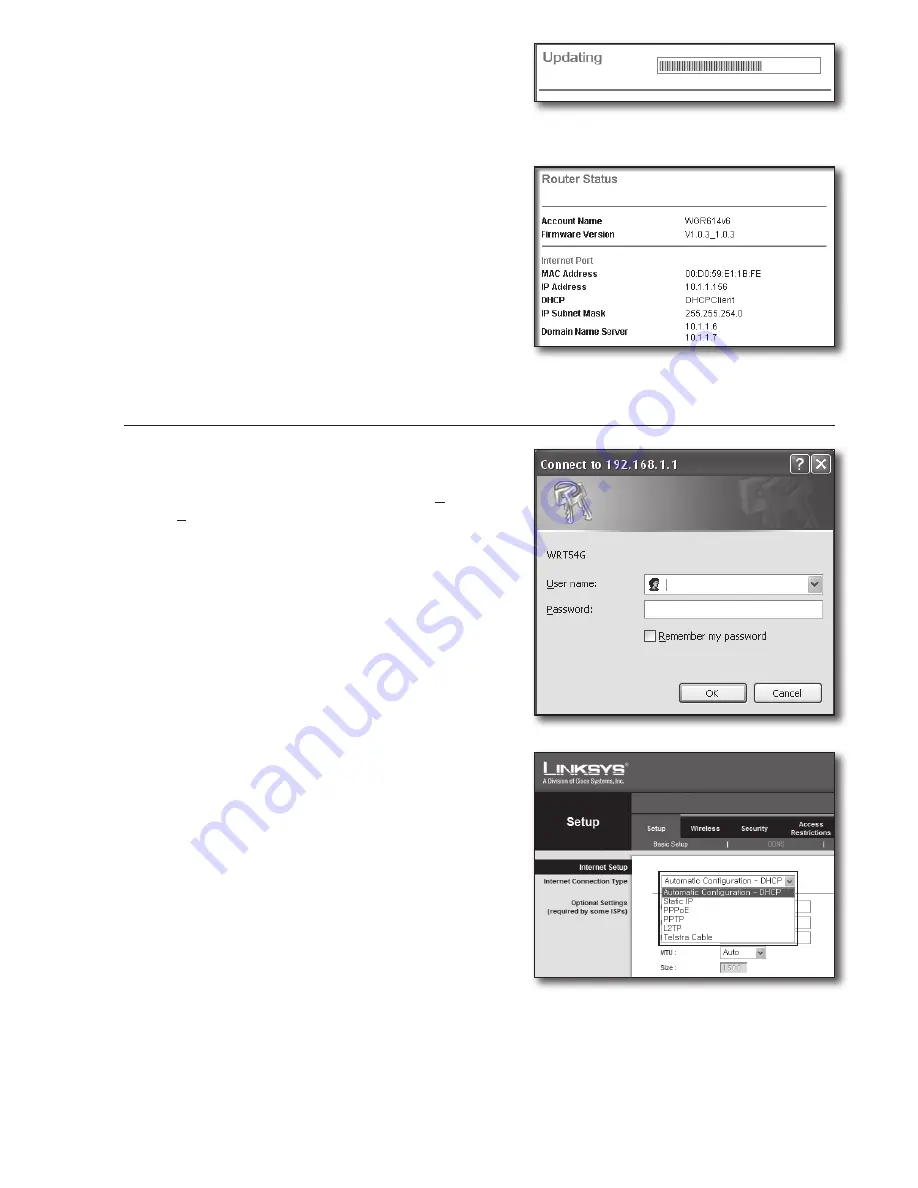
English-9
7.
It saves the changes.
To check the connection
Once connected, status indicator <
DHCPClient
> is displayed on
the top side of the settings screen.
Step 4.1-Case 3. LINKSYS WRT54G
1.
Run the Internet Explorer and enter the <
Default Gateway
>
found in Step 2 into the address field and press [
Enter
].
2.
When the router login screen appears, enter the <
User name
>
and <
Password
>.
Refer to the router user manual for ID and password.
3.
Click <
Internet Setup
>.
4.
Select your <
Internet Connection Type
>.
According to your selection of connection type, different settings
screen will appear.





































