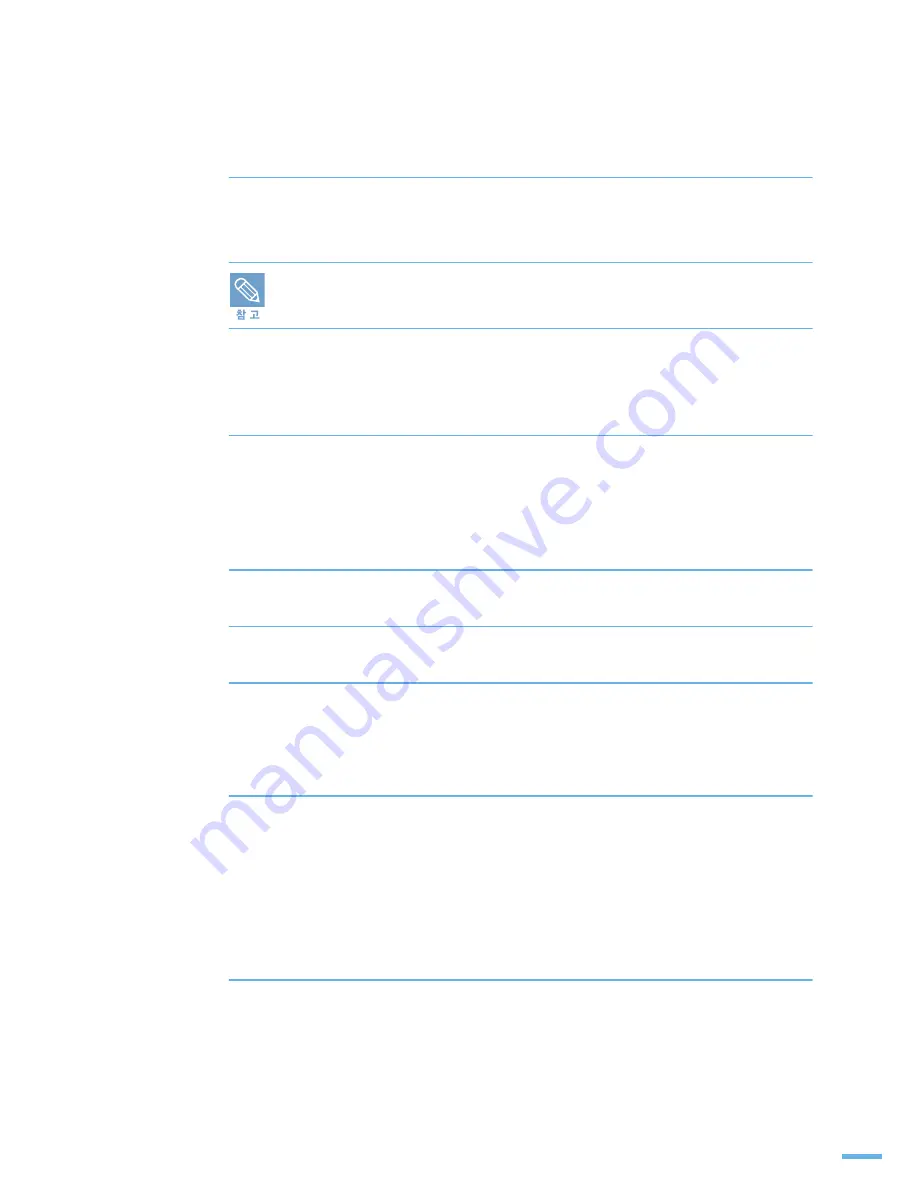
141
ⅿⵯ㑏ῷ#㆓▧⽇#⽏ᙗ♏⒓㆓#㏃》#ᯏྏഋ
제품이 연결되어 있는 네트워크 상의 컴퓨터에 네트워크 스캔 프로그램을 설치한 후 스캔한 파일을 해당
컴퓨터로 보낼 수 있습니다 . 스캔한 이미지는 JPEG, TIFF, PDF 파일 형태로 저장됩니다 .
네트워크 스캔 프로그램을 설치하는 방법은 49 쪽을 참조하세요 .
■ 네트워크 스캔 프로그램은 윈도우 시스템 환경에서만 사용할 수 있습니다 .
㆓▧⽇#ⅿⵯ#㏟ᚃ⒫#Ꮜ㐳ഋ
네트워크 환경을 이용해 컴퓨터로 스캔된 이미지를 보내려면 네트워크 스캔 프로그램에서 제품을
네트워크 스캐너로 등록해야 합니다 .
1
바탕 화면에서 [ 네트워크 스캔 ] 아이콘을 더블 클릭하거나 [ 시작 ] 메뉴에서
[ 프로그램 ] 또는 [ 모든 프로그램 ] → [ 삼성 네트워크 프린터 유틸리티 ] →
[ 네트워크 스캔 ] → [ 네트워크 스캔 ] 을 차례로 선택하세요 .
•
네트워크 스캔 관리자 화면이 나타납니다 .
2
[ 스캐너 추가 ] 를 클릭하거나 스캐너 추가 아이콘을 더블 클릭하세요 .
3
[ 다음 ] 을 클릭하세요 .
4
[ 스캐너 찾기 ( 권장 )] 을 선택하거나 [ 다음 스캐너에 연결 ] 을 선택한 후
제품의 IP 주소를 입력하고 [ 다음 ] 을 클릭하세요 .
•
네트워크에 연결되어 있는 스캐너의 목록이 나타납니다 .
5
목록에서 원하는 제품을 선택한 후 스캐너 이름과 ID, PIN 을 차례로 입력하고
[ 다음 ] 을 클릭하세요 .
•
제품 이름은 자동으로 등록되어 있으나 사용자가 바꿀 수 있습니다 .
•
ID 는 8 자리까지 입력할 수 있으며 , 반드시 문자로 시작해야 합니다 .
•
PIN 은 네자리 숫자로 구성됩니다 .
6
[ 완료 ] 를 클릭하세요 .
•
네트워크 스캔 프로그램에 제품이 등록되었습니다 . 이미지를 스캔하여 네트워크
스캔 프로그램이 실행되고 있는 컴퓨터로 보낼 수 있습니다 .
Содержание SCX 6322DN - B/W Laser - All-in-One
Страница 1: ......
Страница 12: ...11 ...
Страница 18: ...4 ᱛ 㔰 ᯓ ᱛᱟ ᡟ ഋᆀ ᱛ ጫഋ Ქ ...
Страница 27: ...26 ...
Страница 28: ...5 ⵏ ᢇ ⴳ㐳ഋ 㑃 ഋ Ⓥ 㐳ഋ Ⓥ 㐳ഋ ᚃ ⴳ㐳ഋ ⅿᢣ ᾇ 㐳ഋ ഋᯓ ഋᆀ 㐳ഋ ᾅⲹ ...
Страница 40: ...39 여분의 USB 포트가 없는 경우에는 USB 허브를 사용할 수 있습니다 ...
Страница 48: ...47 ᚽౙᘉ ᾅⲹ 4 사용자 정의 설치 를 선택한 후 다음 을 클릭하세요 5 사용할 프린터를 선택한 후 다음 을 클릭하세요 만약 방화벽이 설정되어 있다면 방화벽을 꺼주세요 ...
Страница 53: ...52 프린터가 제대로 동작하지 않으면 프린터 드라이버를 재설치하세요 58 쪽을 참조하세요 ...
Страница 65: ...64 ᠩㄙ ㆉཱ Ἅ ⅿᢣ 㐳ഋ 스마트 패널 아이콘에서 오른쪽 마우스 버튼을 클릭해 설정 을 선택하세요 설정 화면에서 원하는 항목 설정을 선택 할 수 있습니다 ...
Страница 68: ...67 5 끝내려면 정지 기능복귀 버튼을 누르세요 ...
Страница 75: ...74 5 끝내려면 정지 기능복귀 버튼을 누르세요 ...
Страница 79: ...78 ...
Страница 80: ...6 ᡓ Ώ 㐳ഋ 㑃 ᾇ ᬄ ጫഋ ...
Страница 87: ...86 ...
Страница 88: ...7 ሥ ώ 㐳ഋ 㔳 㐳ഋ ഋᆀ ᾇ 㐳ഋ ...
Страница 112: ...8 ഋᯓ૭ ᯐᾇ㐳ഋ ᯐᾇ 㔳 㐳ഋ ᯐᾇ ഋᆀ ᾇ 㐳ഋ ᥏ ᯐᾇ㐳ഋ ᯐᾇ ഋᯓ૭ ᮛ 㐳ഋ ௗ 㐳ഋ ᭖Ἅ ...
Страница 132: ...131 2 1 면 회전 2 양면 인쇄된 원본을 두 장의 용지에 단면으로 복사합니다 단 뒷면은 180 도 돌려서 복사합니다 SCX 6322DN 모델에서만 지원됩니다 5 시작 버튼을 누르면 복사를 시작합니다 ...
Страница 135: ...134 ...
Страница 136: ...9 ⅿⵯ ᬄ ഋ ᯓ ഋ ᱛ ῷ ⅿⵯ㐳ഋ VpduWkux Riilfh ῷ ⅿⵯ㐳ഋ WZDLQ ᚃ ῷ ⅿⵯ㐳ഋ ZLD Ꮇᙗ ᡗ ᾇ 㐳Ⓡ ⅿⵯ㐳ഋ ⅿⵯ 㔳 㐳ഋ ᾇ 㐳ഋ ...
Страница 143: ...142 삼성 네트워크 스캔 관리자 화면을 이용해 제품의 등록 정보를 변경할 수 있습니다 기능설정 버튼을 클릭하세요 ...
Страница 150: ...149 12 설정이 끝나면 적용 을 클릭하세요 ...
Страница 158: ...157 자세한 방법은 해당 응용 프로그램의 설명서를 참조하세요 ...
Страница 165: ... ഋᯓ 㔳 㐳ഋ ⅿ ᯏྏഋ ⅿ ഋ ኴᆿ ⅿ ᯏྏഋ ⅿ ഋᆀ ᾇ 㐳ഋ ᱛ ഋᆀ ᾇ 㐳ഋ ㆊ ...
Страница 201: ... H0pdlo ᇛ㐳Ⓡ H0pdlo ⅿ 㐳ഋ H0PDLO ᭕ ...
Страница 206: ...205 ...
Страница 207: ... ᢿ ほ ῷ ᾇ 㐳ഋ 㔳 ῷ 㐳ഋ ᢇრⅿ ῷ ᾇ 㐳ഋ ኟ SV Ꮇᙗ 㐳ഋ ᅅ 㒹ଞ ώ Ἅ ...
Страница 226: ...225 6 설치가 끝나면 Finish 를 클릭하세요 ...
Страница 236: ...235 목록에 나타나는 스캐너의 이름은 실제 스캐너의 이름과 다를 수 있습니다 ...
Страница 245: ...43 ᦙ ᯓ ᢋ ᢋ ᱛ ᾜ Ꮜ 㔰 㐳ഋ ᛇ ཱི ཱིᅯ ᨓ 㑏 㐳ഋ ...
Страница 251: ...250 ᠑ 5 걸린 용지를 천천히 잡아당겨 빼내세요 6 옆 덮개를 닫고 용지함을 넣어 주세요 용지함을 넣을 때 그림과 같이 약간 들어 올린 상태에서 홈에 맞추어 넣어 주세요 ...
Страница 252: ...251 ᆿᦄ 㑃 ᢋ 1 걸린 용지를 천천히 잡아당겨 빼내세요 㑃 5 ᮟᢿ ῷ ᢋ 1 용지함을 끝까지 당긴 후 살짝 들어 용지함을 빼내어 주세요 ...
Страница 255: ...254 ᠑ ཱི ᆿ ᢋ 1 옆 덮개 열림 레버를 당겨 열어 주세요 2 현상부 덮개를 열어 주세요 ...
Страница 256: ...255 3 현상부 레버를 내려 주세요 4 용지 걸림 레버를 화살표 방향으로 돌린 후 용지 배출 장소에서 용지를 빼내세요 5 현상부 레버를 올려 주세요 ...
Страница 257: ...256 ᠑ 6 용지 걸림 레버를 화살표 방향으로 돌려 주세요 7 현상부 덮개와 옆 덮개를 닫아 주세요 ...
Страница 258: ...257 ᥏ ᢋ 양면 인쇄되어 나오다 걸린 경우 조작부 표시창에 양면 용지걸림 이 표시됩니다 1 옆 덮개 열림 레버를 당겨 열어 주세요 2 걸린 용지를 천천히 잡아당겨 빼내세요 3 옆 덮개를 닫아 주세요 ...
Страница 282: ...281 ...
Страница 283: ...44 ᯏ 㐳ഋ ᯏ ഋ㔯㐳ഋ 㐳ഋ ᦃ ᥠ 㔰 㐳ഋ ほ ⵏ ᢇ ᢇ㐳ഋ Ꮇᛗ ⵏ ᢇ ᢇ㐳ഋ ᜃ 㔓 㔰 㐳ഋ ⅿ ᢇ ᢗ ഋᆀ ᾇ 㐳ഋ ᮟᢿ ಷ ಷ ᦃ ఫ㔳 ే ྏ ῷᴟⅿ ᇛ㐳Ⓡ ᯓ ほ ⵏ ᢇ 㔷 ᥠ ᭕ ...
Страница 291: ...290 2 현상부 덮개를 열어 주세요 3 토너 카트리지 잠금 레버를 그림과 같이 올려 주세요 4 토너 카트리지를 빼내어 주세요 ...
Страница 294: ...293 ཀྵ ⳕㄙ ୡ 2 현상부 덮개를 열어 주세요 3 토너 카트리지 잠금 레버를 그림과 같이 올려 주세요 4 토너 카트리지를 빼내어 주세요 ...
Страница 298: ...297 3 토너 카트리지 잠금 레버를 그림과 같이 올려 주세요 4 토너 카트리지를 빼내어 주세요 드럼 카트리지를 빼내기 전 반드시 토너 카트리지를 빼내어 주세요 ...
Страница 300: ...299 7 토너 카트리지를 넣고 토너 카트리지 잠금 레버를 딱 소리가 나게 내려 주세요 8 현상부 덮개를 닫고 옆 덮개를 닫아 주세요 ...
Страница 324: ...323 ...
Страница 325: ...324 ...
Страница 330: ...Rev 4 00 ...
















































