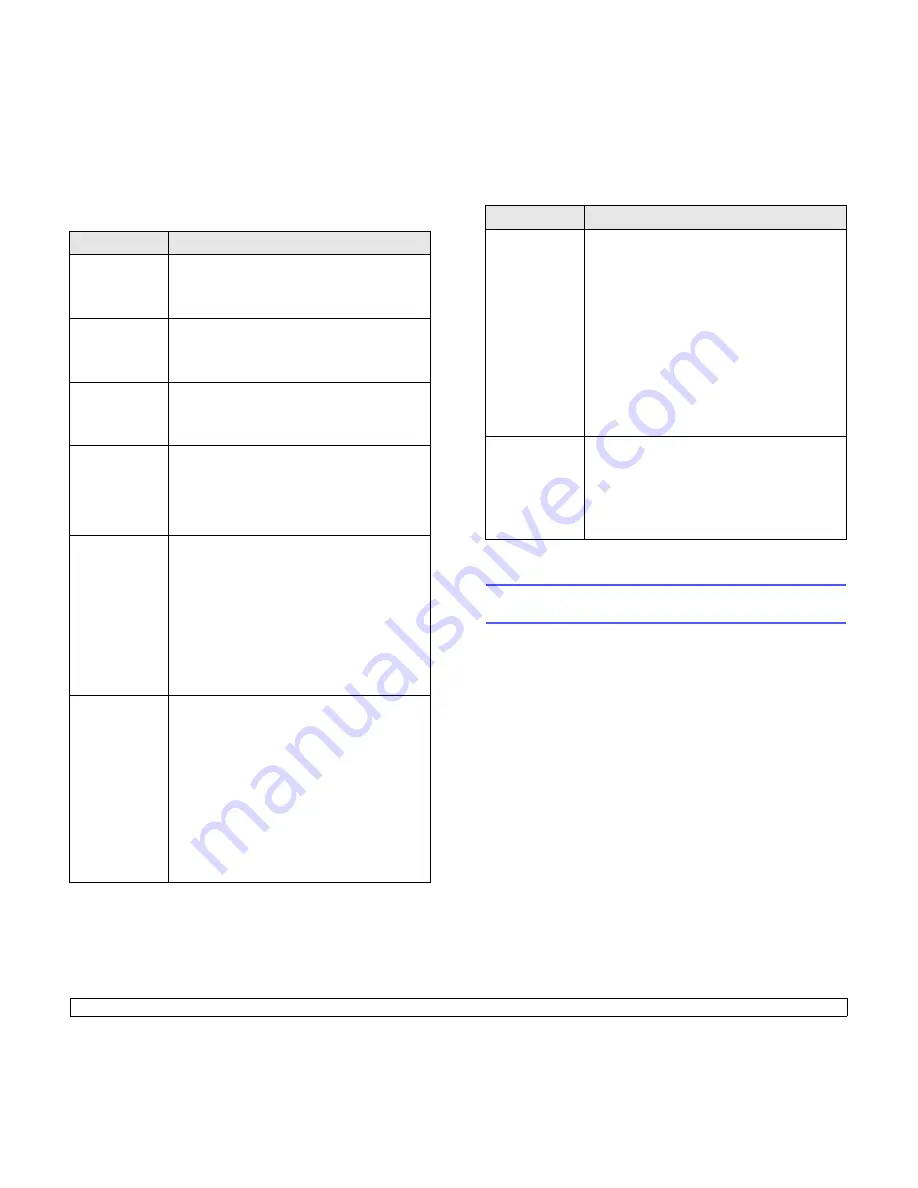
10
.2
<Configurar el Fax (sólo en el modelo SCX-5530FN)>
Opciones de Recibiendo
Opcional
Descripción
Modo
recepcion
Puede seleccionar el modo de recepción de fax
predeterminado. Para obtener más detalles
acerca de la recepción de faxes en cada modo,
consulte la página 9.3.
Num. de tonos
Puede especificar el número de veces que
sonará el tono de llamada en su máquina de fax
antes de que ésta responda a una llamada
entrante.
Datos recep.
Esta opción permite que el equipo imprima
automáticamente el número de página, la fecha y
la hora de la recepción en la parte inferior de
cada hoja de los fax recibidos.
Cod inicio rec
Este código permite iniciar una recepción de fax
desde un teléfono auxiliar conectado a la toma
EXT de la parte posterior del equipo. Si oye un
tono de fax al levantar el teléfono auxiliar,
introduzca el código. El valor de fábrica del
código es *9*.
Reduccion
auto
Cuando se recibe un fax que es igual o tiene más
páginas que el papel instalado en la bandeja de
papel, el equipo puede reducir el tamaño del
original de modo que se ajuste al tamaño del
papel cargado. Active esta función si desea
reducir automáticamente una página entrante.
Si esta función se configura en
Desactivado
, el
equipo no podrá reducir el tamaño del original
para que se ajuste a una página. El original se
divide y se imprime con el tamaño real en dos o
más páginas.
Desechar tam.
Cuando se recibe un fax que es igual o tiene más
páginas que el papel instalado, puede configurar
el equipo para eliminar una parte determinada de
la parte final del fax recibido. El equipo imprimirá
el fax recibido en una o más hojas de papel,
excepto los datos que se encuentran en la parte
específica que se ha eliminado.
Cuando el fax recibido contiene páginas de
mayor tamaño que las que hay en el equipo y se
ha activado la función
Reduccion auto
, el
equipo reducirá el fax para que se ajuste a las
dimensiones del papel existente y no se
eliminará ninguna parte del fax.
Cambio de la configuración de documento
predeterminada
Las opciones de fax, incluida la resolución y el contraste, se pueden
configurar a los modos de uso más habituales. Cuando envía un fax, se
utiliza la configuración predeterminada si no se ha modificado al utilizar
el menú y el botón correspondiente.
1
Pulse
Fax
.
2
Pulse
Menú
hasta que aparezca
Config. Fax
en la línea inferior de
la pantalla y pulse
OK
.
3
Pulse los botones de
desplazamiento
hasta que aparezca
Cambiar pred.
y pulse
OK
.
4
Pulse
OK
cuando aparezca
Resolucion
.
5
Pulse los botones de
desplazamiento
hasta que aparezca la
resolución que desee y pulse
OK
.
6
Pulse los botones de
desplazamiento
hasta que aparezca
Oscuridad
y pulse
OK
.
7
Pulse los botones de
desplazamiento
hasta que aparezca el
contraste que desee y pulse
OK
.
8
Pulse
Parar/Borrar
para volver al modo de espera.
Conf fx no des
Con esta función, el sistema no aceptará los
faxes procedentes de estaciones remotas cuyos
números estén guardados en la memoria como
números de fax no deseados. Esta función
permite bloquear cualquier fax no deseado.
Cuando activa esta función, puede acceder a las
opciones siguientes para configurar los números
de fax no deseados.
•
Agregar
: permite configurar hasta 10 números
de fax.
•
Eliminar
: permite borrar el número de fax no
deseado.
•
Eliminar todos
: permite borrar todos los
números de fax no deseados.
Modo DRPD
a
Este modo permite usar una sola línea telefónica
para responder a varios números de teléfono. En
este menú, puede ajustar el equipo para que
reconozca los patrones de llamada a los que
debe responder. Para obtener información
detallada acerca de esta función, consulte la
página 9.4.
a. DRPD (detección de patrón de timbre)
Opcional
Descripción
Содержание SCX 5530FN - Multifunction...
Страница 1: ......
Страница 103: ...Impresora Samsung Sección de software ...
Страница 150: ...www samsungprinter com Rev 3 00 ...
















































