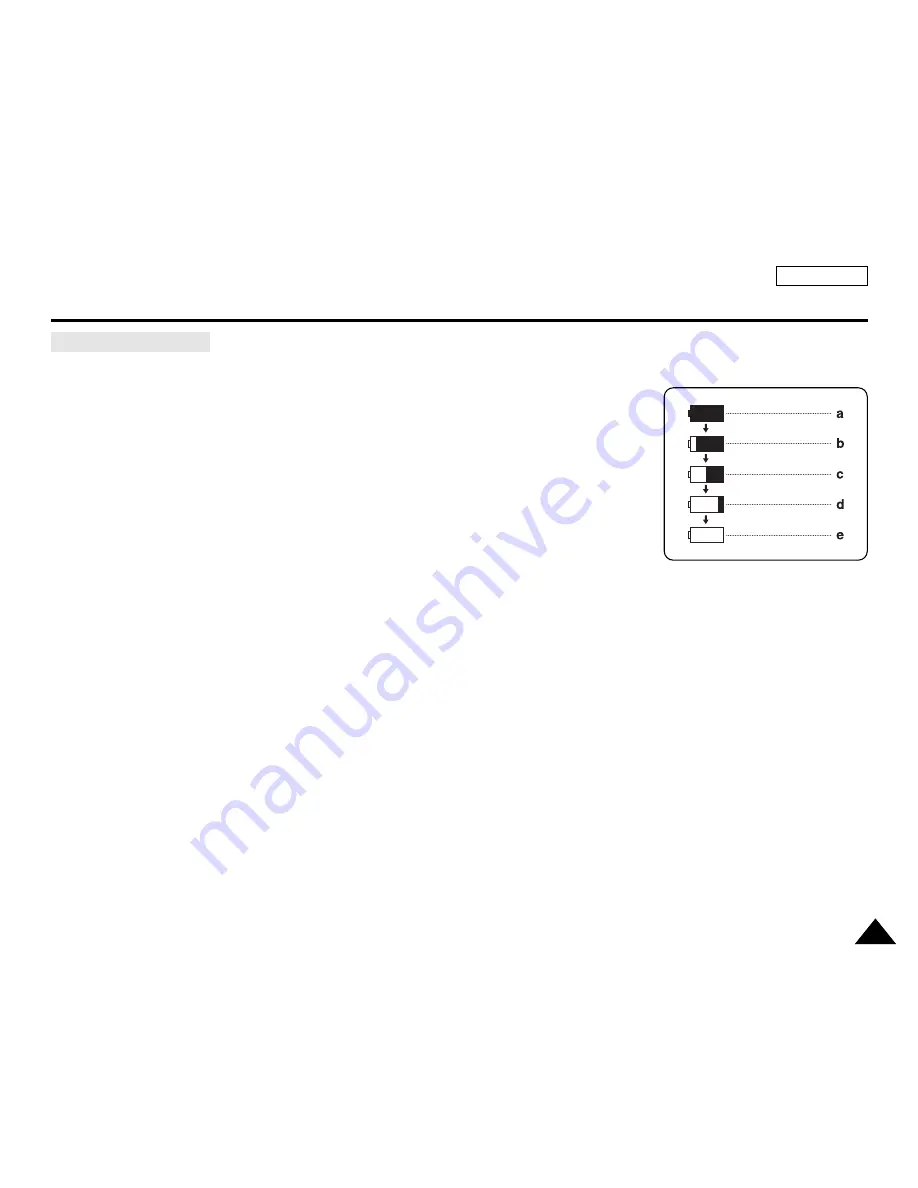
ENGLISH
Preparation
23
23
The battery level display indicates the amount of power remaining in the Battery pack.
a. Fully charged
b. 20~40% used
c. 40~80% used
d. 80~95% used
e. Completely used (Blinking)
(The Camcorder will turn off soon. Change the battery as soon as possible)
[ Notes ]
■
Please refer to the Table on page 22 for approximate continuous recording time.
■
The recording time is affected by temperature and environmental conditions.
■
The recording time shortens dramatically in a cold environment.
The continuous recording time in the operating instructions are measured using a fully charged Battery pack at 77 °F (25 °C) since
the environmental temperature and conditions vary. The remaining battery time may differ from the approximate continuous
recording time given in the instructions.
Battery Level Display
(Blinking)






























