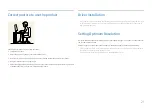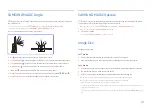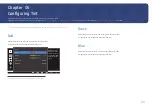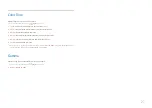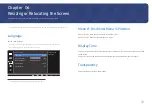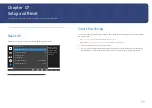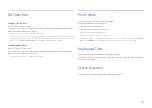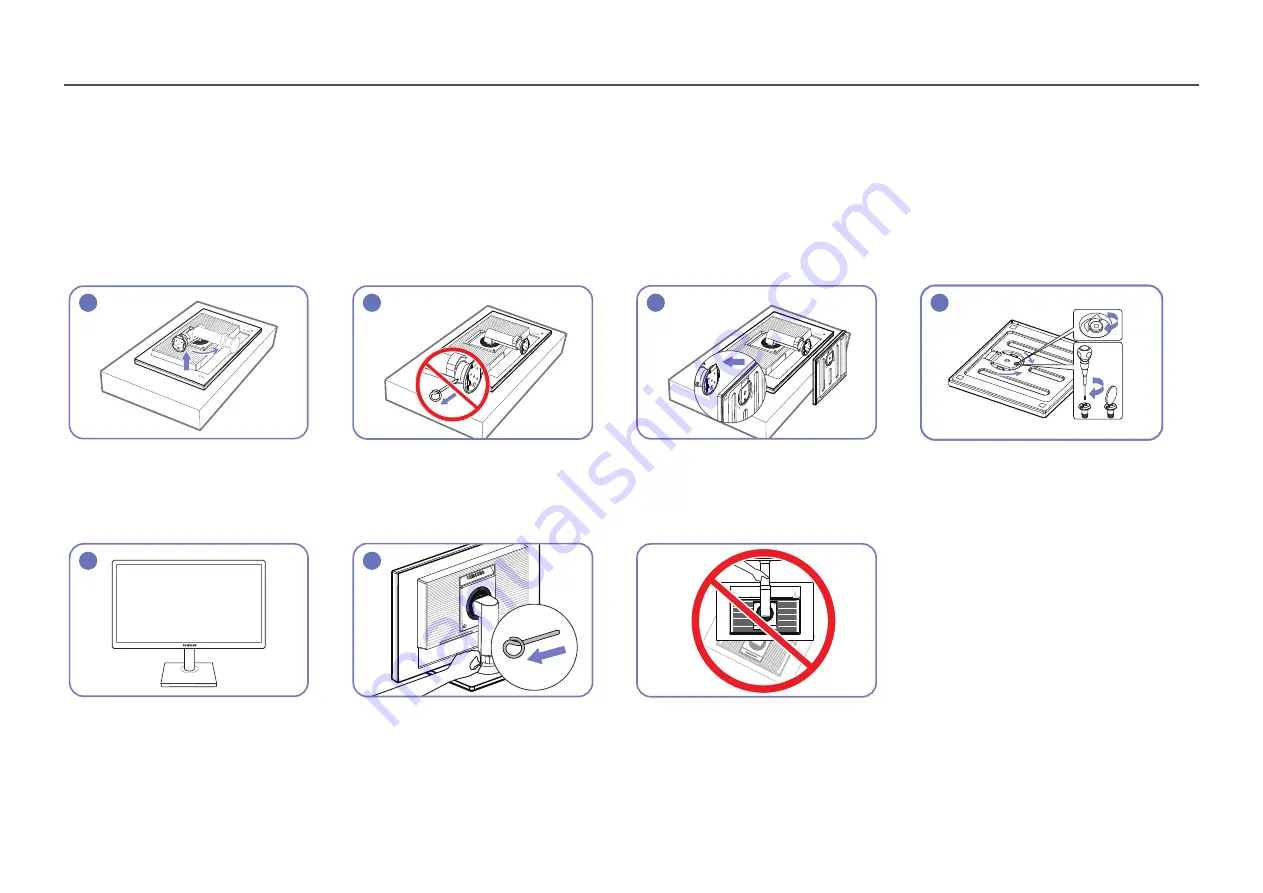
15
Installation
Attaching the Stand
― Before assembling the product, place the product down on a flat and stable surface so that the screen is facing downwards.
― The exterior may differ depending on the product.
1
2
3
4
Place a protective cloth or cushion on a flat
surface. Next, place the product with the face
down on top of the cloth or cushion.
Do not remove the fixing pin until you are
finished attaching the stand.
Insert the stand base into the stand in the
direction of the arrow.
Fasten the screw tightly (using a screwdriver or
coin) into the bottom of the stand base.
5
6
After installing the stand, place the product
upright.
You can remove the fixing pin and adjust the
stand now.
- Caution
Do not hold the product upside down only by the
stand.