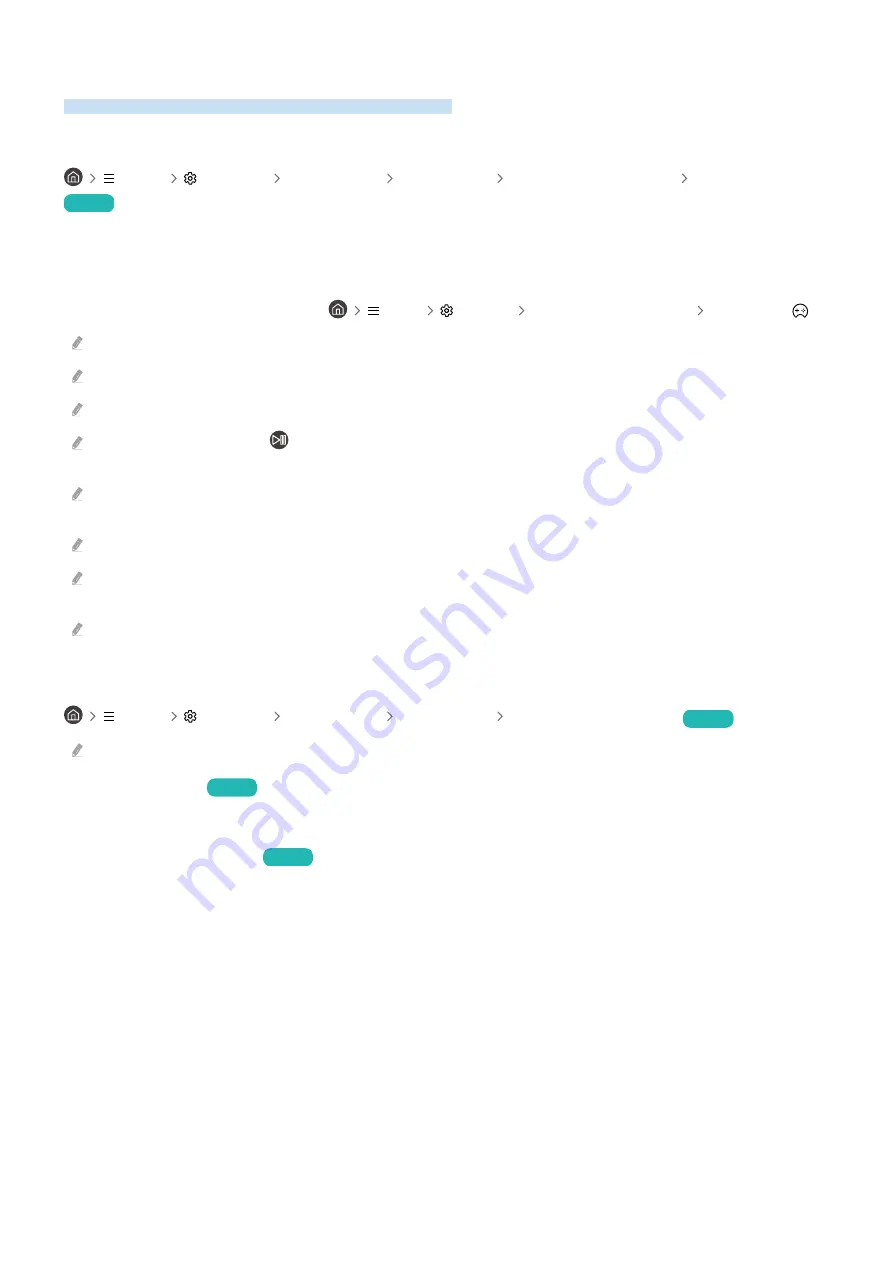
Setting the Viewing Environment for External Devices
You can optimize the TV for viewing specific video formats.
Playing games on an optimized screen
Menu
Settings All Settings Connection Game Mode Settings Game Mode
Try Now
You can set the
Game Mode
to optimize the TV screen for better gaming performance.
When you connect a video game console such as PlayStation and Xbox,
Game Mode
is set to
Auto
. When you
connect the other game source such as PC, set the
Game Mode
to
On
through the above path. You can also set the
Game Mode
quickly from Home Screen (
Menu
Settings
down directional button
Game Mode
).
This function may not be supported depending on the model.
The game mode is not available for normal TV viewing.
The screen may shake somewhat.
When you press and hold the
button on the Samsung Smart Remote for 1 second or more in
Game Mode
, the
Game Bar
appears. This function may not be supported depending on the model.
When
Game Mode
is enabled,
Picture Mode
and
Sound Mode
are switched to
Game
automatically.
Sound Mode
may not be
automatically switched depending on the selected audio device on the
Sound Output
menu.
When
Game Mode
is set to
On
, some functions are not available.
To use a different external device on the same port, remove the game console connection, set
Game Mode
to
Off
, and then
connect the external device to the port.
The
Game Mode
functions used for Nintendo Switch™ are subject to change without prior notice.
Setting the Game Mode details
Menu
Settings All Settings Connection Game Mode Settings
Try Now
These functions may not be supported depending on the model or geographical area.
•
Surround Sound
Try Now
You can make your games more immersive by using intense, three-dimensional sound optimized for games.
•
Dynamic Black Equalizer
Try Now
You can easily detect items or hidden enemies lurking in dark corners by improving visibility and object details in
dark scenes without washing out colors and contrast in brighter scenes.
- 122 -






























