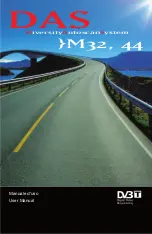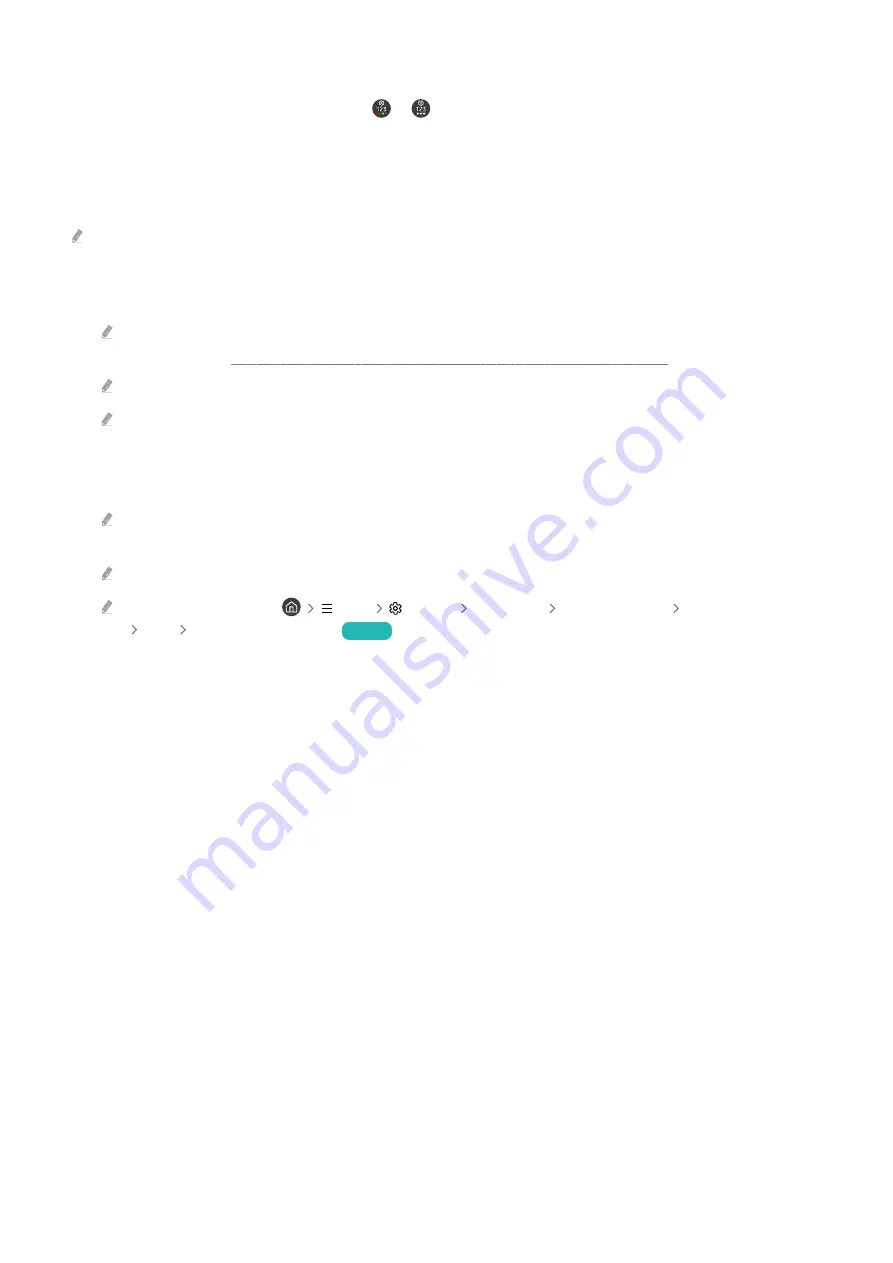
Using the recording schedule management screen
1.
On the Samsung Smart Remote, press the
or
button.
2.
Use the directional buttons to navigate to the control pad.
3.
Select either
Schedule Manager
or
Recordings
to access the
Recording & Schedule Manager
screen.
The following options are available on the
Recording & Schedule Manager
screen:
Displayed menu options may vary depending on the model or geographical area.
•
Recordings
Watch Recordings.
Buttons shown on the display will vary depending on the file being played back. For more information about playback
controls, refer to "Buttons and functions available while recording a programme or Timeshift".
From the list, select a recording you wish to watch. The selected recording will start to play.
Move the focus to a recording to display
Play
,
Delete
, and
View Details
options on the right-side menu.
•
Schedule Recording
Navigate to
Schedules
and press
Schedule Recording
. Add, edit, or cancel a programme recording schedule.
Specify the
Aerial
,
Channel
,
Repeat
,
Date
,
Start Time
, and
End Time
settings and then select
Save
to schedule a
recording of a specific programme at a specific time on a specific date.
Up to thirty
Schedule Viewing
and
Schedule Recording
events may be created.
Ensure that the TV's
Clock
(
Menu
Settings
All Settings
General & Privacy
System Manager
Time
Clock
) setting is correct.
Try Now
.
–
Edit
You can set the start and end times for a schedule recording. You can set the start time up to 10 minutes
before the programme starts and the end time up to 10 minutes after the programme ends.
–
Delete
Remove a scheduled recording.
–
View Details
See detailed information about a scheduled recording.
- 113 -