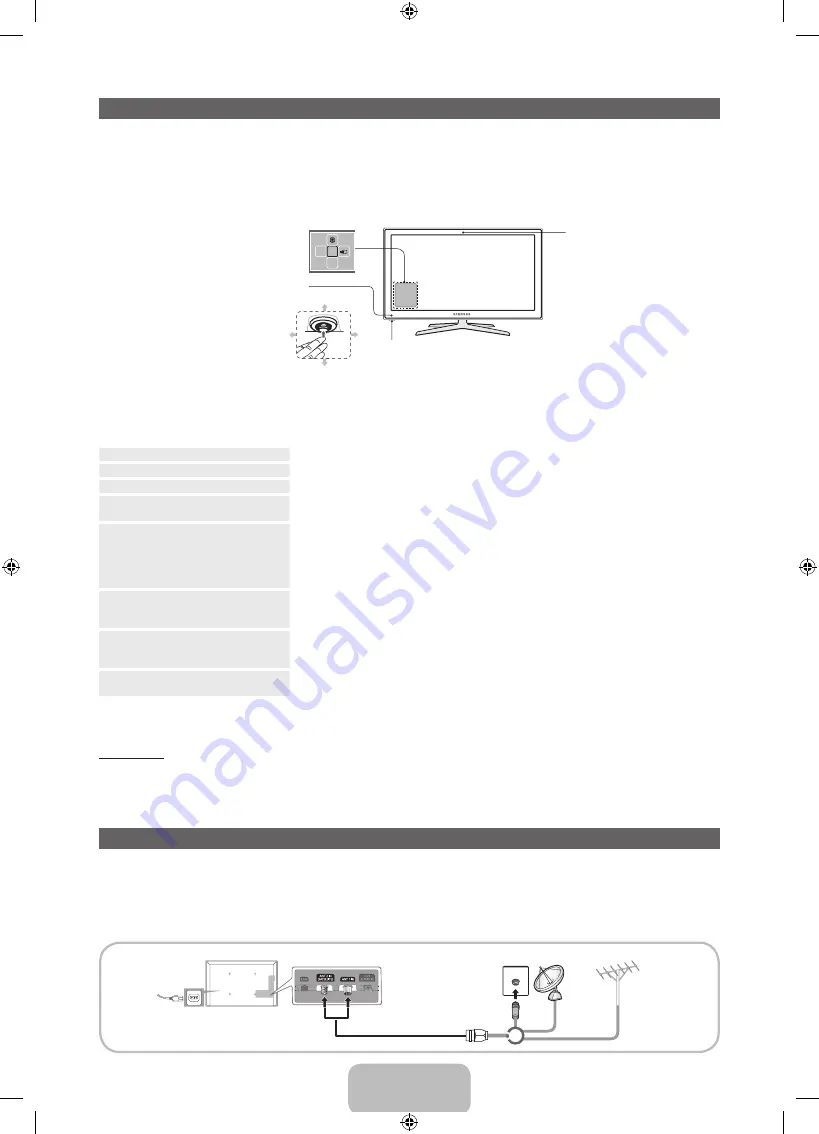
English - 5
Using the TV's Controller (Panel Key)
TV Controller is a multi directional button that helps navigate without remote control.
✎
Some functions which require a PIN code may not be available.
✎
The product colour and shape may vary depending on the model.
✎
Exits the menu when pressing the controller more than 1 second.
✎
When selecting the function by moving the controller to the up/down/left/right directions, be sure not to press the controller. If you press it first,
you cannot operate it to move the up/down/left/right directions.
m
R
P
Right
Camera
Remote control sensor
Down(Front)
Up(Rear)
Left
Function menu
TV Controller
✎
Follow these instructions facing the front of your TV.
✎
When you use a TV camera, you should check whether a tape attached or not in rear of the TV camera, and then you can use a TV camera
after adjust a camera angle. If you do not intend to use the TV camera, move the camera lens upwards so that the lens is not revealed. In this
case,
Face recognition
and
Motion control
are not available.
Power on
Turn the TV on by pressing the Controller when the TV is in standby mode.
Adjusting the volume
Adjust the volume by moving the Controller from side to side when the power is on.
Selecting a channel
Select a channel by moving the Controller upwards and downwards when the power is on.
Using the Function menu
To view and use the Function menu, press and release the Controller when the power is on. To close
the Function menu, press and release the Controller again.
Selecting the MENU (
m
)
With the Function menu visible, select the
MENU
(
m
) by moving the Controller to the left. The OSD
(On Screen Display) Menu appears. Select an option by moving the Controller to the right. Move the
Controller to the right or left, or backwards and forwards to make additional selections. To change a
parameter, select the it, and then press the Controller.
additional selections. To change a parameter, select the it, and then press the Controller.
Selecting the SMART HUB (
™
)
With the Function menu visible, select
SMART HUB
(
™
) by moving the Controller upwards. The
SMART HUB
main screen appears. Select an application by moving the Controller, and then pressing
the Controller.
Selecting a Source (
s
)
With the Function menu visible, open the
Source
(
s
) by moving the Controller to the right. The
Source screen appears. To select a
Source
, move the Controller back and forth. When the source you
want is highlighted, press the Controller.
Power off (
P
)
With the Function menu visible, select
Power off
(
P
) by moving the Controller downwards, and then
press the Controller.
✎
To close the
Menu
,
Smart Hub
, or
Source
, press the Controller for more than 1 second.
Standby mode
Your TV enters Standby mode when you turn it off and continues to consume a small amount of electric power. To be safe and to decrease power
consumption, do not leave your TV in standby mode for long periods of time (when you are away on vacation, for example). It is best to unplug the
power cord.
Connecting to an Aerial
✎
Plug the power cord into a wall outlet only after you have made all other connections.
✎
If you are connecting your TV to a cable or satellite box using HDMI, Component, or Composite connections, you do not need to connect the
ANT IN jack to an aerial or a cable connection.
✎
Using two-way radio mobile and portable units or amateur radio or AM radio near your TV may cause the TV to malfunction.
✎
Use caution when you move or swivel the TV if the aerial cable is tightly connected. You could break the aerial jack off the TV.
VHF/UHF Aerial
Cable Satellite
or
[PE8000_ZT]BN68_04062F_00L03.indb 5
2012-03-08 4:15:48


























