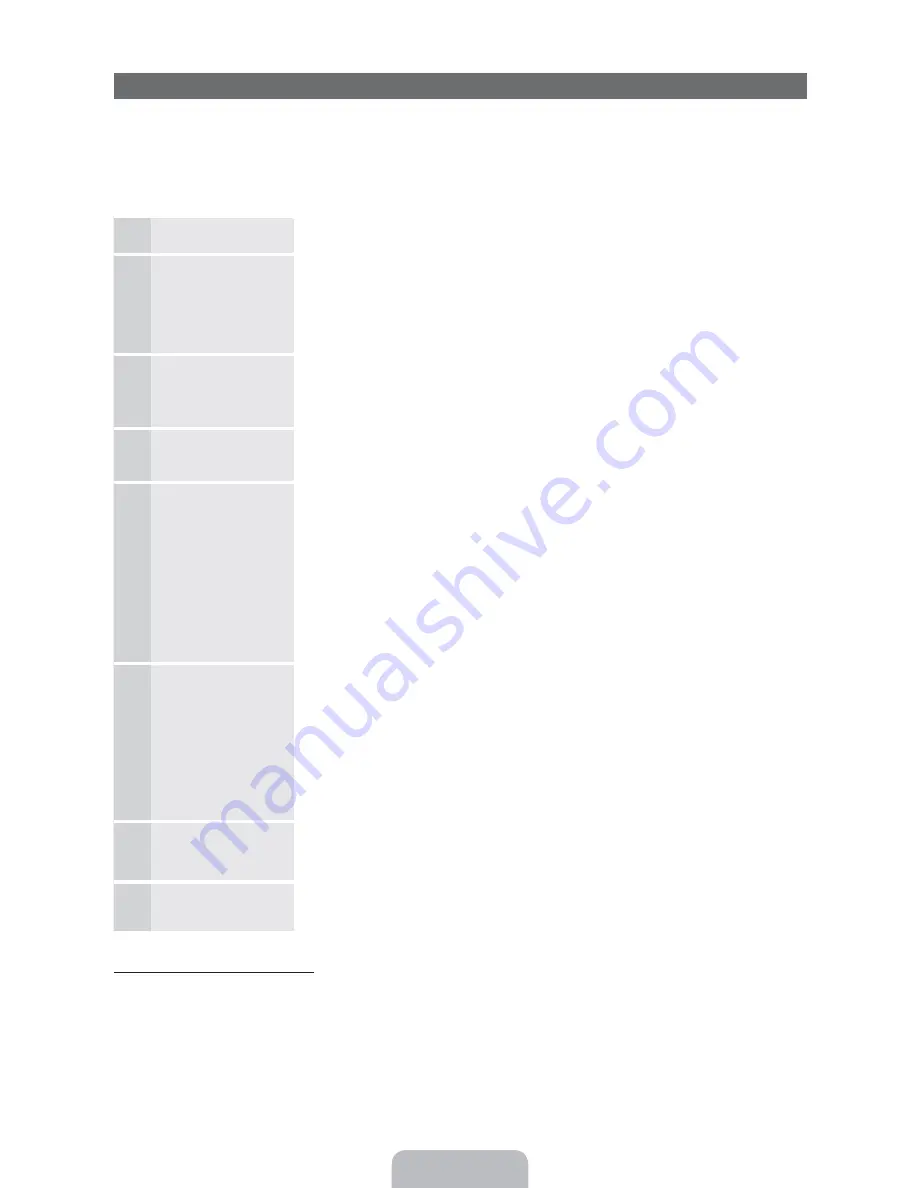
Plug & Play (Initial Setup)
When you turn the TV on for the first time, a sequence of on-screen prompts will assist in configuring basic settings. To turn on
the TV, press the
POWER
button.
✎
Plug & Play
is available only when the
Source
is set to TV.
✎
To return to the previous step in the
Plug & Play
sequence, Select
Previous
, and then press
ENTER
.
✎
Before turning on the TV, make sure you have connected the TV to an antenna or cable connection (p. 9).
1
Selecting the OSD
Language
Press the
or
button, then press the
ENTER
button.
Select the desired OSD (On Screen Display) language.
2
Setting up the Network
Set up your network connection. Press the
ENTER
button to start. If you do not know
your network set up information or want to set to it later, select
Skip
. We suggest you skip
network connection setup now and refer to “Wired/Wireless Network Connection” in the
e-Manual for set up requirements and instructions, and the Network Connection section
of this manual (Page 16). You can set up the network connection later using the Network
menu.
3
Software Upgrade
Select
Next
to upgrade TV software. Your TV will automatically upgrade, if your TV need a
software upgrade. If you want to upgrade later, select the
Skip
. For more information, refer
to "Software Upgrade" (Preference Features
3
Support Menu) in the e-Manual.
✎
This may take some time, depending on network status.
4
Selecting the usage
mode
Press the
or
button to select
Home Use
, and then press the
ENTER
button
twice.
Select the
Home Use
mode.
Store Demo
mode is for retail environments.
5
Setting the
Clock
Mode
Press the
or
button to select
Auto
or
Manual
, and then press
ENTER
twice.
✎
If you selected
Auto
, you’ll go to the
Time Zone
and
DST
screen. Select
Time Zone
or DST
, and then press
ENTER
. On the
Time Zone
screen, use the
or
button to select your zone, and then press
ENTER
. On the
DST
screen, press,
ENTER
, then select whether to turn
DST
(Daylight Savings Time) on or off. When
done, press
ENTER
.
✎
If you selected
Manual
, you’ll go to the
Date
and
Time
screen. Select
Date
or
Time
,
and then press
ENTER
. Then, use the number buttons or the
or
button to
set the date or time. Use the
or
button to move between entry fields.
When done setting the
Date
and
Time
, select
Next
, and then press
ENTER
.
6
Selecting search
options for auto tuning
Press the
or
button to select
Air
or
Cable
, and then press
ENTER
. A check
appears on your selection. Select
Next
, and then press the
ENTER
button. You can
check both if you have both connected.
✎
If you selected
Cable
, you’ll go to the Cable System screen. Use the
or
button
to select
Digital
or
Analog
, and then press
ENTER
. Use the
or
button
to select the correct cable signal format -
STD
,
HRC
, or
IRC
- and then press
ENTER
. Most cable systems use
STD
. Select the correct cable signal format for
both the Digital and Analog systems.
When done, select
Next
, and the press
ENTER
.
7
Selecting and
memorizing channels
The channel search will start automatically. This can take up to 30 minutes.
For more information, refer to
Channel
3
Auto Program
in the e-Manual.
✎
Press the
ENTER
button at any time to interrupt the memorization process.
8
Enjoy your TV.
If you want to watch a broadcast program, select
Close
. If you want to enjoy
Smart Hub
,
select
Smart Hub
.
Smart Hub
will start. For more detailed information, refer to “Smart
Hub” in the e-Manual.
If You Want to Rerun Plug & Play...
MENU
3
System
3
Plug & Play
3
ENTER
You should do
Plug & Play
again at home although you did in shop.
✎
NOTE
y
To change the TV’s setting from
Store Demo
to
Home Use
when not in
Plug & Play
, press the volume button on the TV.
When you see the volume bar on the screen, press and hold the
MENU
button on the TV for 5 sec.
Содержание PN51D8000
Страница 29: ...1II1111111111111111111111111111111111111111 BN68 03513A OO ...
Страница 85: ... English Reset Picture Yes No Resets your current picture mode to its default settings ...
Страница 170: ... English Anynet HDMI CEC For details on set up options refer to the What is Anynet instructions ...
Страница 361: ...7 The display may differ depending on models To call a contact 1Press Video Call or Voice Call Video Call Voice Call ...
Страница 368: ... t t t t ...


























