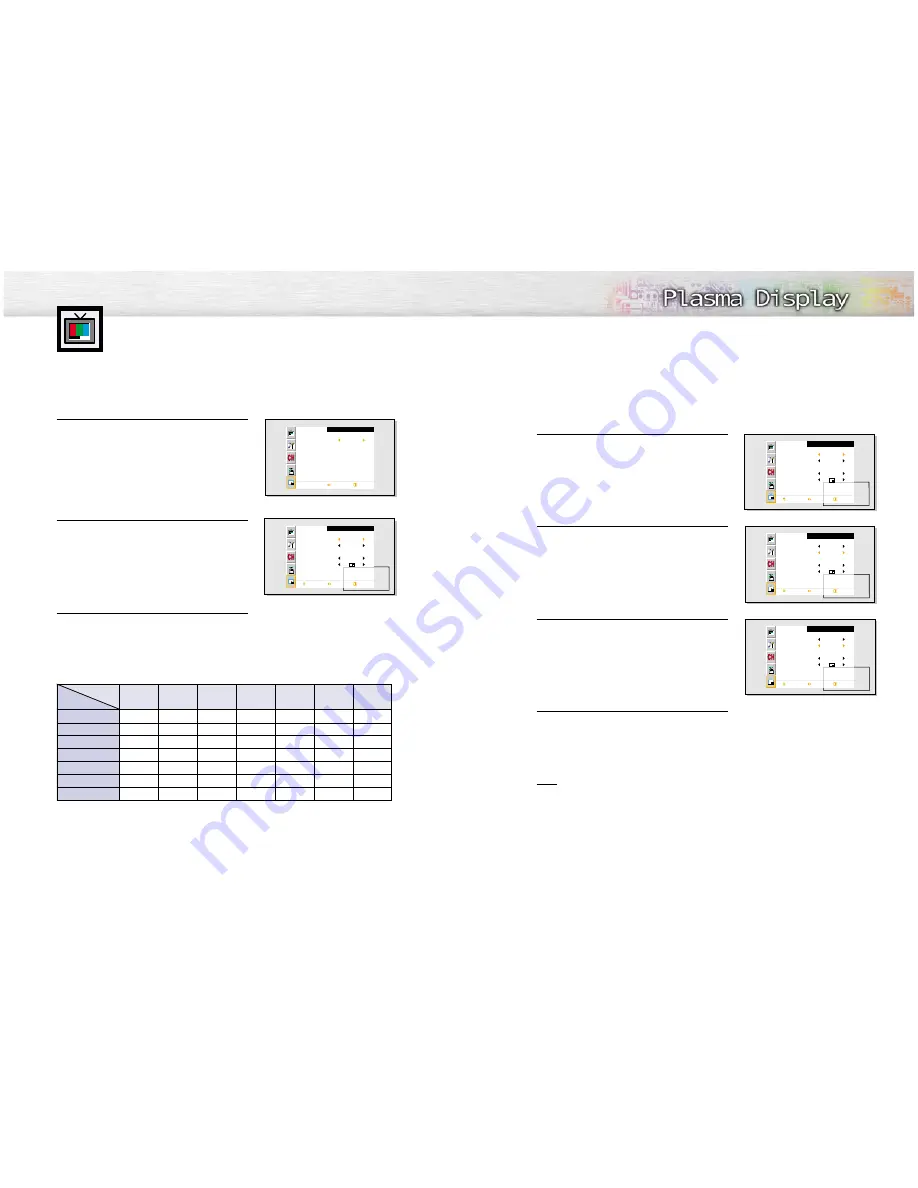
45
44
Selecting an External Signal
You can use PIP to view a signal from an external source, such as a VCR.
1
Press the MENU button. Press the UP or DOWN
button to select “PIP”, then press the ENTER button.
2
Press the UP or DOWN button to select “Source”.
3
Press the LEFT or RIGHT button to cycle through
all of the available signal sources:
“TV”, “Video”, “S-Video”, “Component 1”,
“Component 2”, “PC” and “DVI”.
The signal from these inputs will not appear if you
have not connected any equipment to the PDP's
respective input jacks.
4
Press the MENU button to exit.
Note
• The PIP function operates in Wide screen.
• Using Multi-Screen in the Normal, Zoom1 or Zoom2 screen will change the size of the main screen
to Wide screen.
PIP
Select
Source
Swap
Size
Locate
Ant/CATV
Channel
Move Select Menu
On
TV
Large
Ant
Ant 5
PIP
Select
Source
Swap
Size
Locate
Ant/CATV
Channel
Move Select Menu
On
TV
Large
Ant
Ant 5
PIP
Select
Source
Swap
Size
Locate
Move Select Menu
On
Video
Large
Viewing the Picture-in-Picture
Selecting the PIP Screen
1
Press the MENU button. Press the UP or DOWN
button to select “PIP”, then press the ENTER button.
2
Press the LEFT or RIGHT button to select “On”.
The PIP image will appear in the corner of the
screen.
• Pressing the LEFT or RIGHT button will alternate
between “On” and “Off.”
3
Press the MENU button to exit.
PIP Settings
PIP
Select
Select Menu
Off
PIP
Select
Source
Swap
Size
Locate
Ant/CATV
Channel
Move Select Menu
On
TV
Large
Ant
Ant 5
PIP screen
Main screen
TV
Video
S-Video
Component 1 Component 2
PC
DVI
TV
O
O
O
O
O
O
O
O
X
O
O
O
O
O
O
O
X
O
O
O
O
O
O
O
X
X
X
X
O
O
O
X
X
X
X
O
O
O
X
X
X
X
O
O
O
X
X
X
X
Video
S-Video
Component 1
Component 2
PC
DVI
O : PIP and Swap Operate
X : PIP doesn’t Operate
➤
➤
Quick way to access the PIP mode: Just press the “PIP” button on
the remote control.
















































