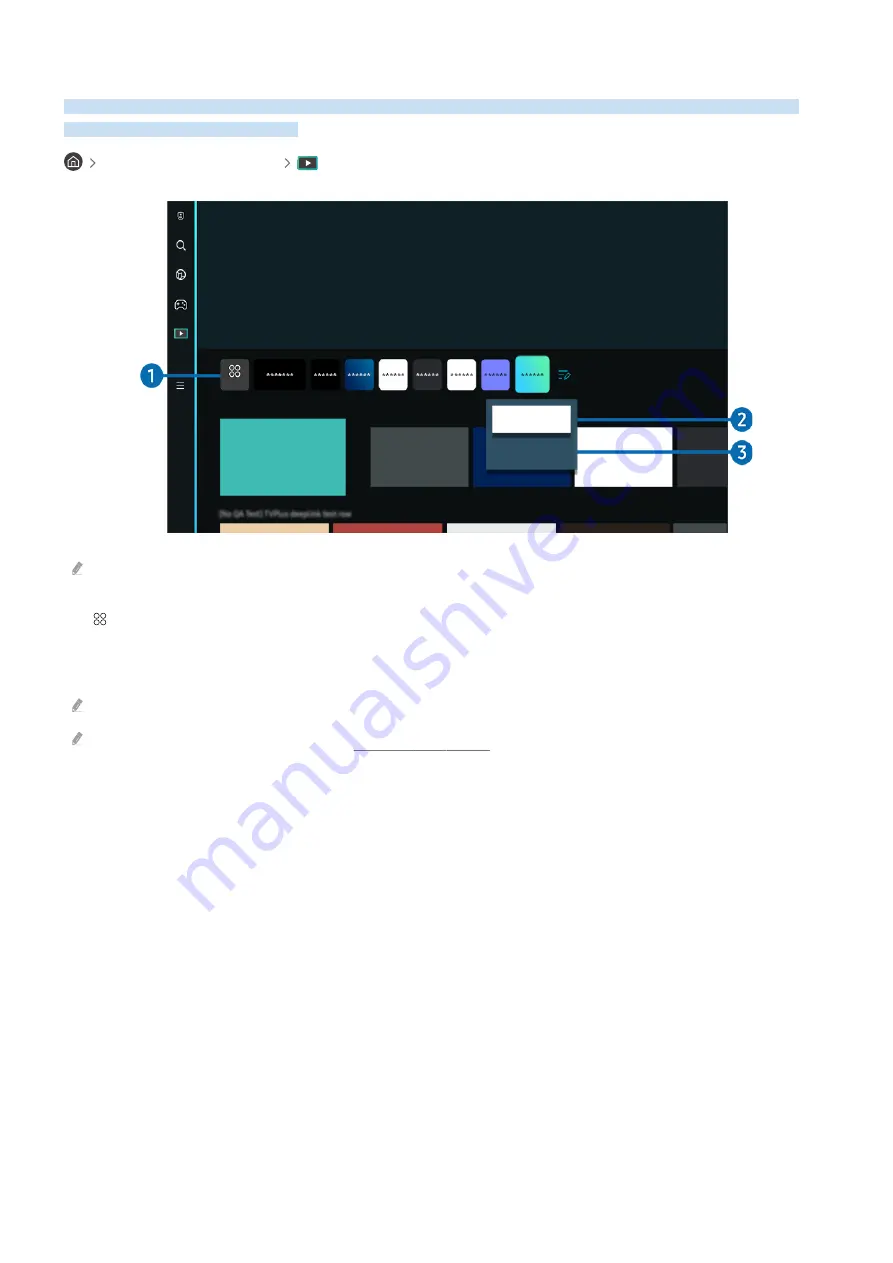
About the Media Home Screen
View a variety of TV programs. Install various apps offered by Smart Hub, such as video, music, sports and game
apps, and use the apps from the TV.
left directional button
Media
APPS
Move
Remove
Recent
On Now
The image on your TV may differ from the image above depending on the model and geographical area.
1.
APPS
Install a variety of apps offered by Smart Hub, such as video, music, sports and game apps, and use the apps from
the TV.
To use
APPS
, make sure the TV is connected to a network.
For more information about
APPS
, refer to "Using the Apps Service."
2.
Moving an item on the Home Screen
From the end of the
APPS
list, select
List Edit
. Move the focus to the app to relocate, and press the down directional
button on the remote control. Select
Move
from the option menu. Use the left or right button to reposition the app
and then press Select. This repositions the app on the Home Screen.
An alternative way to move an app is to move the focus to the app to move and then press and hold the Select
button.
3.
Removing an item on the Home Screen
From the end of the
APPS
list, select
List Edit
. Move the focus to the app to uninstall, and press the down directional
button on the remote control. Select
Remove
from the option menu. This removes the app from the Home Screen
list.
- 67 -
Содержание Neo QN85QN92BAFXZC
Страница 29: ...About the Samsung Smart Remote Q6 A Q7 A QN9 A Series Learn about the buttons on the Samsung Smart Remote 29 ...
Страница 32: ...About the Samsung Smart Remote AU8 Series Learn about the buttons on the Samsung Smart Remote 32 ...
Страница 35: ...About the Samsung Smart Remote The Sero Learn about the buttons on the Samsung Smart Remote 35 ...






























