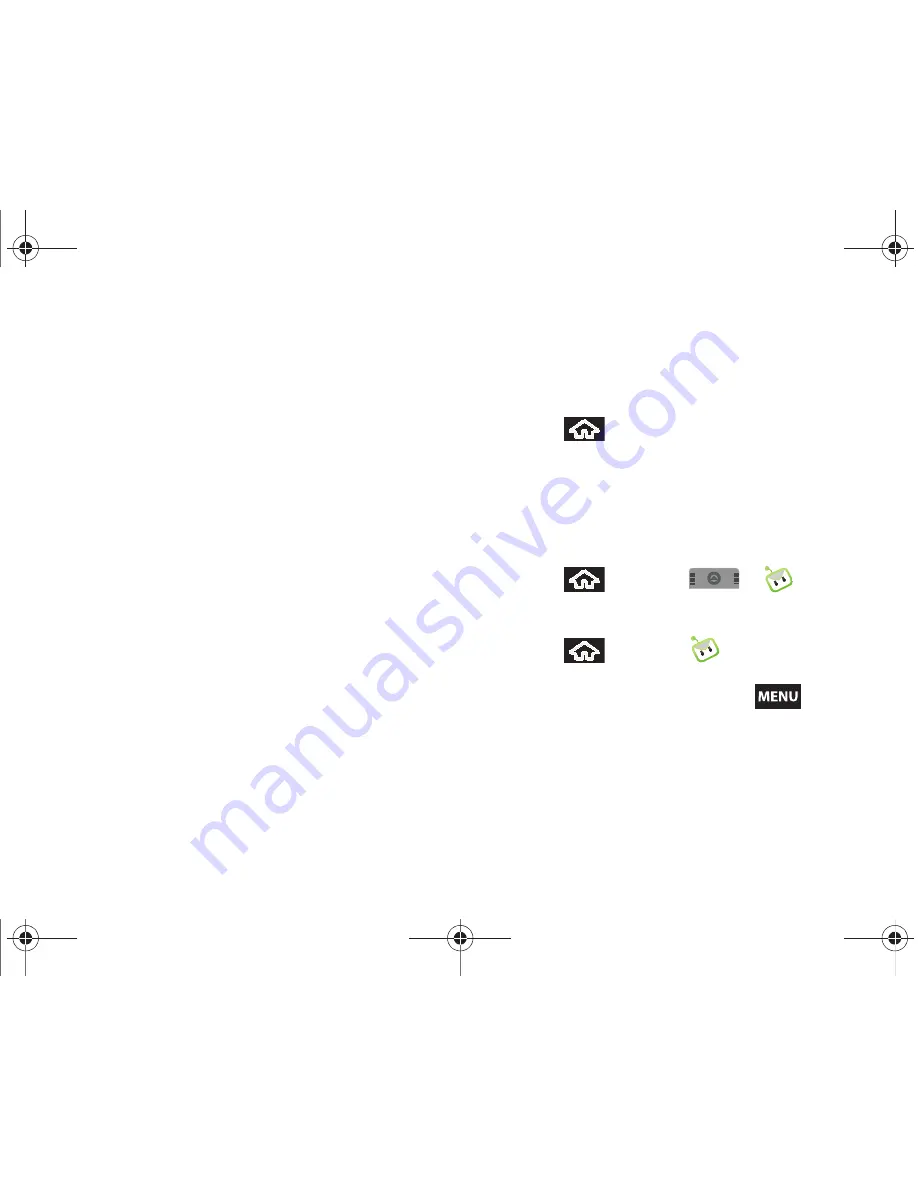
162
3B. Internet y servicios de datos
●
Pulsa en
Select a ringtone
(Seleccionar tono de
timbre) para asignar un tono de timbre que sonará
cuando se reciba un correo electrónico entrante.
●
Pulsa en
Vibrate
(Vibrar) para habilitar una vibración
cuando se reciba un nuevo correo electrónico.
●
Pulsa en
Mail days to sync
(Días de correo para
sincronizar) para asignar el rango de sincronización
para tus correos electrónicos entrantes y salientes
entre tu dispositivo y el servidor Exchange externo.
●
Pulsa en
Select folders to sync
(Seleccionar
carpetas para sincronizar) para habilitar las carpetas
que deseas sincronizar entre tu dispositivo y el
servidor Exchange externo. En forma
predeterminada, la carpeta Inbox (Buzón de entrada)
es la única carpeta que se sincroniza
automáticamente. Pulsa en el campo de una carpeta
para habilitar la sincronización de esa carpeta.
䡲
Ficha Send
(Enviar): te permite modificar los ajustes
del correo electrónico saliente, como CCO, fuera de
la oficina y la firma para correo electrónico (consulta
página 162).
䡲
Ficha Misc
(Misceláneos): te permite modificar los
demás ajustes del correo electrónico, como
confirmación de eliminación y escala de
visualización.
●
Ask before deleting
(Preguntar antes de eliminar):
requiere que se acepte una confirmación en pantalla
antes de la eliminación de un correo electrónico
actual. Esto impide que borres accidentalmente
cualquier correo electrónico de trabajo.
●
Viewer scale
(Escala de visualización): te permite
establecer la magnificación predeterminada que se
usará al visualizar un correo electrónico.
4.
Presiona
para almacenar los cambios y
regresar a la pantalla de inicio.
Para crear una firma para correo electrónico de trabajo:
Esta firma puede ser diferente de cualquier firma para
correo electrónico que actualmente exista en tu cliente
Outlook local. Esta firma se aplica a todos los correos
electrónicos salientes que se originen en tu dispositivo.
1.
Presiona
y pulsa en
>
(
Correo
Work
[trabajo]).
– o bien –
Presiona
y pulsa en
desde la pantalla
de inicio.
2.
Desde el buzón de entrada, presiona
y pulsa
en
Settings
(Ajustes)
> ficha Send
(Enviar)
>
Signature
(Firma).
3.
Elimina el texto predeterminado actual e introduce tu
nueva firma para correo electrónico.
4.
Pulsa en
OK
(Aceptar) para almacenar la nueva firma.
SPH-M900.book Page 162 Tuesday, August 3, 2010 2:14 PM
Содержание Moment SPH-M900
Страница 15: ...Secci n 1 Para empezar SPH M900 book Page 1 Tuesday August 3 2010 2 14 PM...
Страница 22: ...SPH M900 book Page 8 Tuesday August 3 2010 2 14 PM...
Страница 23: ...Secci n 2 El tel fono SPH M900 book Page 9 Tuesday August 3 2010 2 14 PM...
Страница 135: ...Secci n 3 El servicio de Sprint SPH M900 book Page 121 Tuesday August 3 2010 2 14 PM...
Страница 197: ...Secci n 4 Informaci n de seguridad y garant a SPH M900 book Page 183 Tuesday August 3 2010 2 14 PM...
Страница 214: ...SPH M900 book Page 200 Tuesday August 3 2010 2 14 PM...
Страница 224: ...210 ndice Y YouTube 174 SPH M900 book Page 210 Tuesday August 3 2010 2 14 PM...
















































