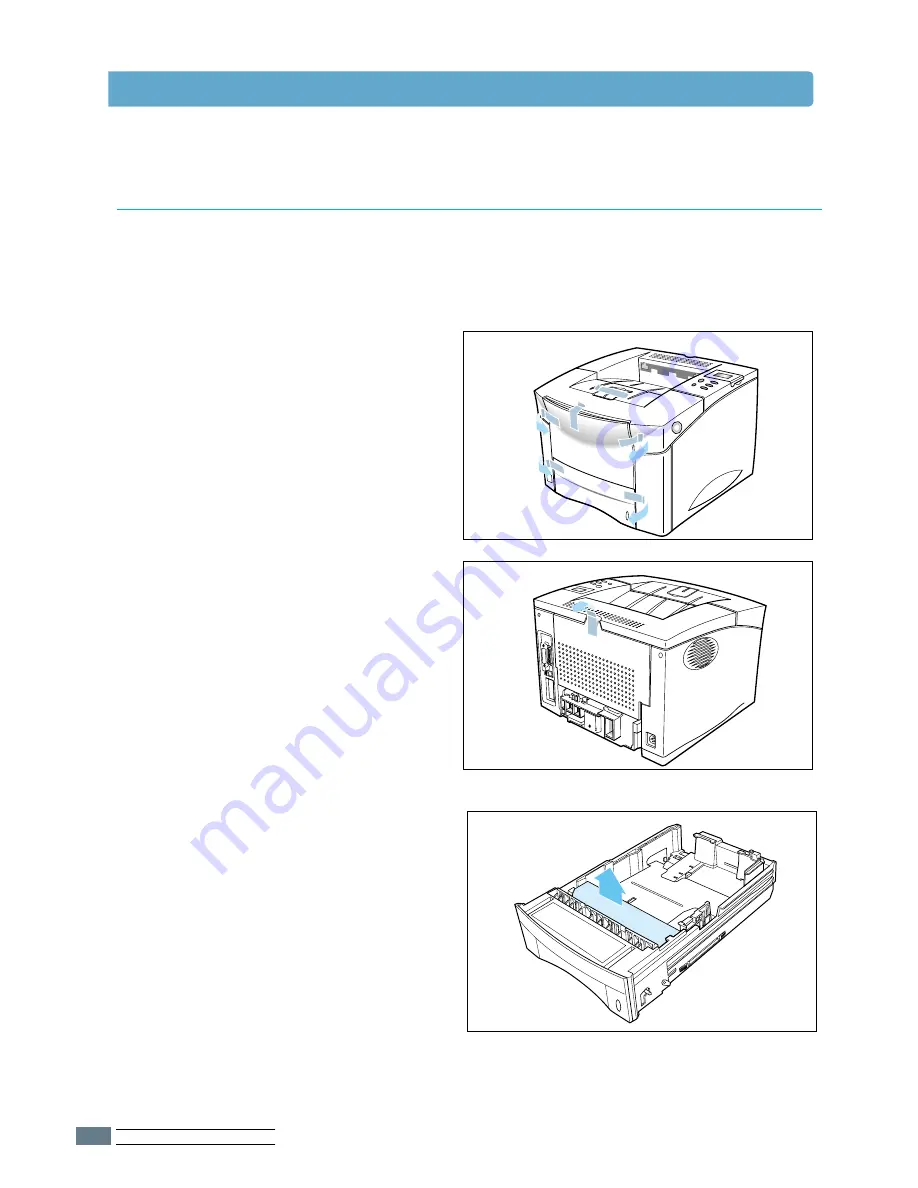
I
NSTALACIÓN DE LA IMPRESORA
2.
2
Durante el almacenamiento y transporte de la impresora, se ha utilizado una
cinta adhesiva para evitar que algunos elementos pudieran moverse o abrirse
de manera inesperada y como consecuencia de ello sufrir daños.
1
Antes de conectar la impresora y
ponerla en funcionamiento, debe
retirar todas las cintas adhesivas,
tal y como se ilustra en la figura.
2
Extraiga la bandeja de la
impresora.
Retire el material de embalaje de
la bandeja.
Preparación
Desembalaje de la impresora
Содержание ML-7300N
Страница 72: ...Notas Notas Notas Notas TIPOS DE PAPEL 4 9 ...
Страница 102: ...Notas Notas MANTENIMIENTO DE LA IMPRESORA 6 7 ...
Страница 170: ...USO DE LA IMPRESORA EN LINUX Notas Notas G 3 ...






























