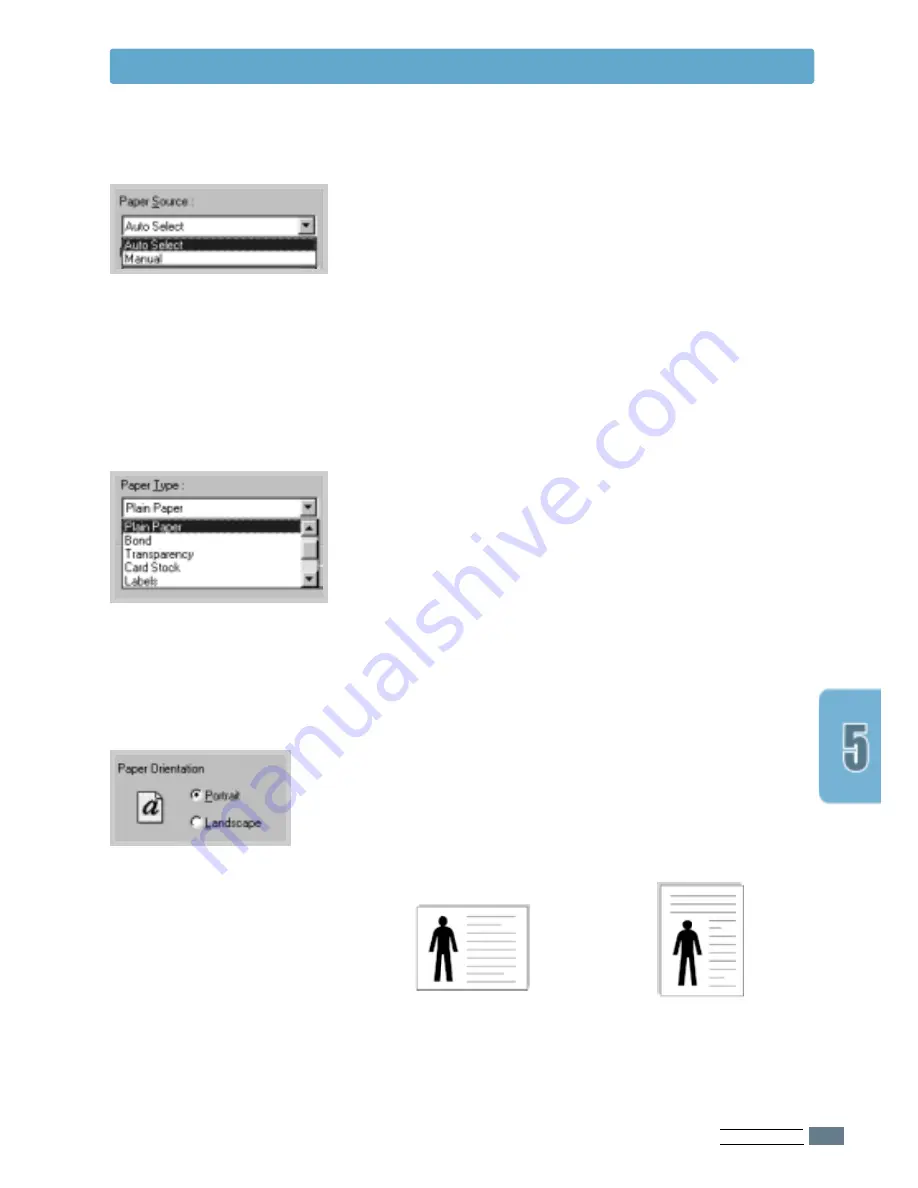
P
RINTING
T
ASKS
5.
3
Printing a Document
4
The default paper source is Auto Select. If the paper
source is set to Auto Select, the printer automatically
selects the print media according to the following order:
Manual Tray, Auto Tray.
Manual source is used when printing to special media. You
have to feed one sheet at a time into the printer. See page
4.7.
4
The default paper type is Use Printer Default. If you load
a different type of print media, select the corresponding
paper type. For further information on print media, refer to
chapter 4 ‘Print Media’.
Also, select the paper size you have loaded in your printer.
4
The Paper Orientation option allows you to select the
direction in which information is printed on a page.
Portrait prints across the width of the page, letter style.
Landscape prints across the length of the page,
spreadsheet style.
"
"
Landscape
"
"
Portrait
Содержание ML-6040
Страница 1: ......
Страница 141: ...Home Visit us at http www samsungprinter com ...
















































