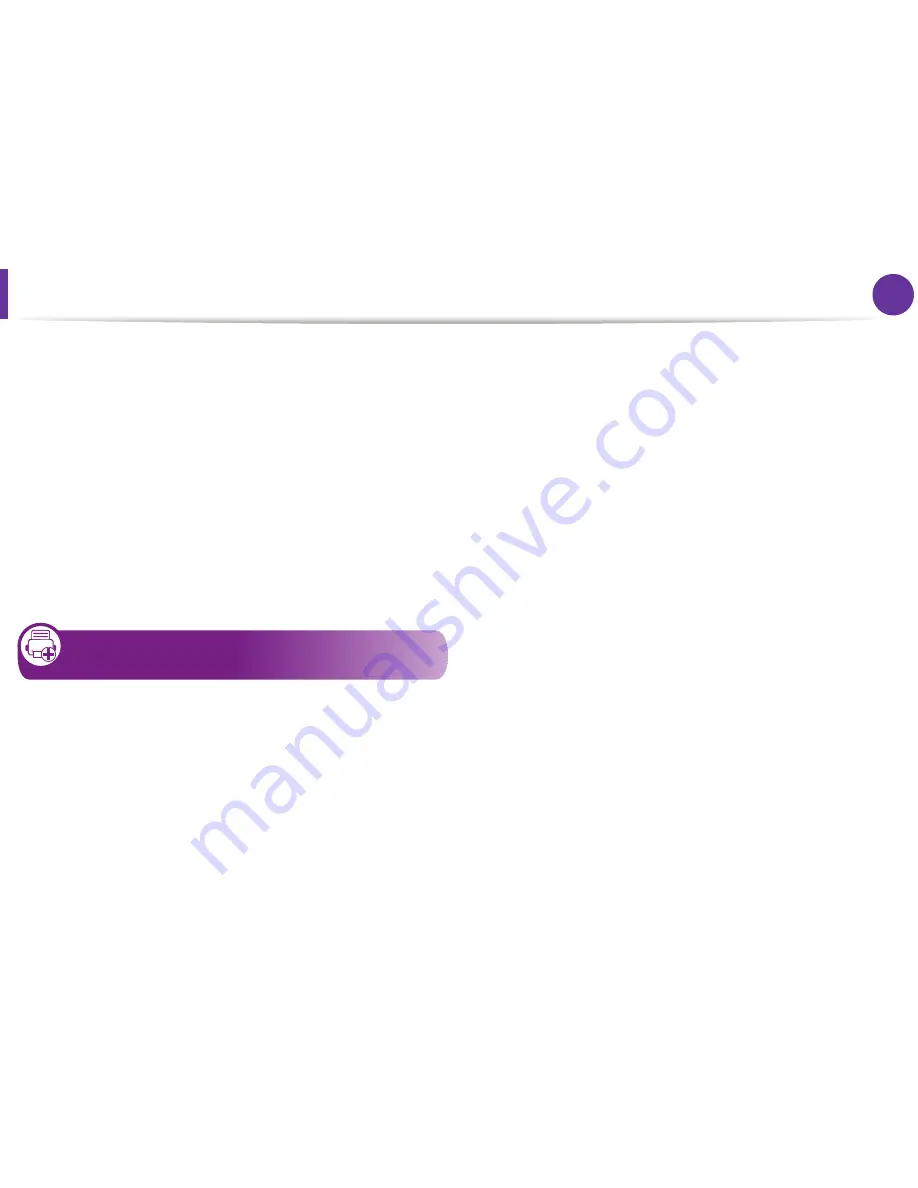
Impresión en Linux
100
4. Funciones especiales
1
Escriba lpr <Nombre de archivo> en la línea de comandos
shell de Linux y pulse Intro. Aparecerá la ventana
LPR
GUI
.
Si únicamente escribe Ipr y pulsa
Enter
, primero se
muestra la ventana
Select file(s) to print
. Elija los
archivos que desea imprimir y haga clic en
Open
.
2
En la ventana
LPR GUI
, seleccione el dispositivo de la
lista y cambie las propiedades del dispositivo y de los
trabajos de impresión.
3
Haga clic en
OK
para empezar a imprimir.
15
Configuración de propiedades de
impresión
En la ventana de
Printer Properties
de
Printers configuration
,
podrá cambiar las diversas propiedades de la impresora.
1
Abra la
Unified Driver Configurator
.
Si es necesario, cambie a
Printers configuration
.
2
Seleccione la impresora de la lista de impresoras
disponibles y haga clic en
Properties
.
3
Se abrirá la ventana
Printer Properties
.
En la parte superior de esta ventana aparecen estas cinco
fichas:
•
General:
permite cambiar la ubicación y el nombre de
la impresora. El nombre que se introdujo en esta ficha
aparece en la lista de impresoras en
Printers
configuration
.
•
Connection:
permite ver o seleccionar otro puerto. Si
cambia el puerto del dispositivo de USB a paralelo o
viceversa mientras está en uso, deberá volver a
configurar el puerto del dispositivo en esta ficha.
•
Driver:
Le permite ver o seleccionar otro controlador
de impresora. Haga clic en
Options
para ajustar las
opciones predeterminadas para el dispositivo.
•
Jobs:
muestra la lista de trabajos de impresión. Haga
clic en
Cancel job
para cancelar el trabajo
seleccionado y seleccione la casilla de verificación
Show completed jobs
para ver los trabajos anteriores
de la lista de trabajos.
•
Classes:
Muestra la clase en la que está el dispositivo.
Haga clic en
Add to Class
para agregar el dispositivo
a una clase específica o haga clic en
Remove from
Class
para eliminar el dispositivo de la clase
seleccionada.
4
Haga clic en
OK
para aplicar los cambios y cerrar la
ventana
Printer Properties
.
Содержание ML-4512ND
Страница 3: ...Contenido 3 5 Apéndice 107 Especificaciones 118 Información reglamentaria 128 Copyright ...
Страница 72: ...Limpieza de la impresora 72 3 Mantenimiento ...
Страница 73: ...Limpieza de la impresora 73 3 Mantenimiento 7 Limpieza del rodillo de la bandeja ...
Страница 77: ...Solución de atascos de papel 77 4 Solución de problemas 2 En la bandeja opcional ...
Страница 78: ...Solución de atascos de papel 78 4 Solución de problemas 3 En la bandeja multiusos ...
Страница 80: ...Solución de atascos de papel 80 4 Solución de problemas ...
Страница 84: ...Solución de atascos de papel 84 4 Solución de problemas ...
Страница 87: ...Solución de atascos de papel 87 4 Solución de problemas Atasco de papel dentro del acabado ...
Страница 88: ...Solución de atascos de papel 88 4 Solución de problemas Atasco de papel en la salida del acabado ...
Страница 129: ...Información reglamentaria 129 5 Apéndice 20 China únicamente ...
Страница 296: ...Índice 164 problemas habituales de Windows 134 uso de SetIP 12 54 ...






























