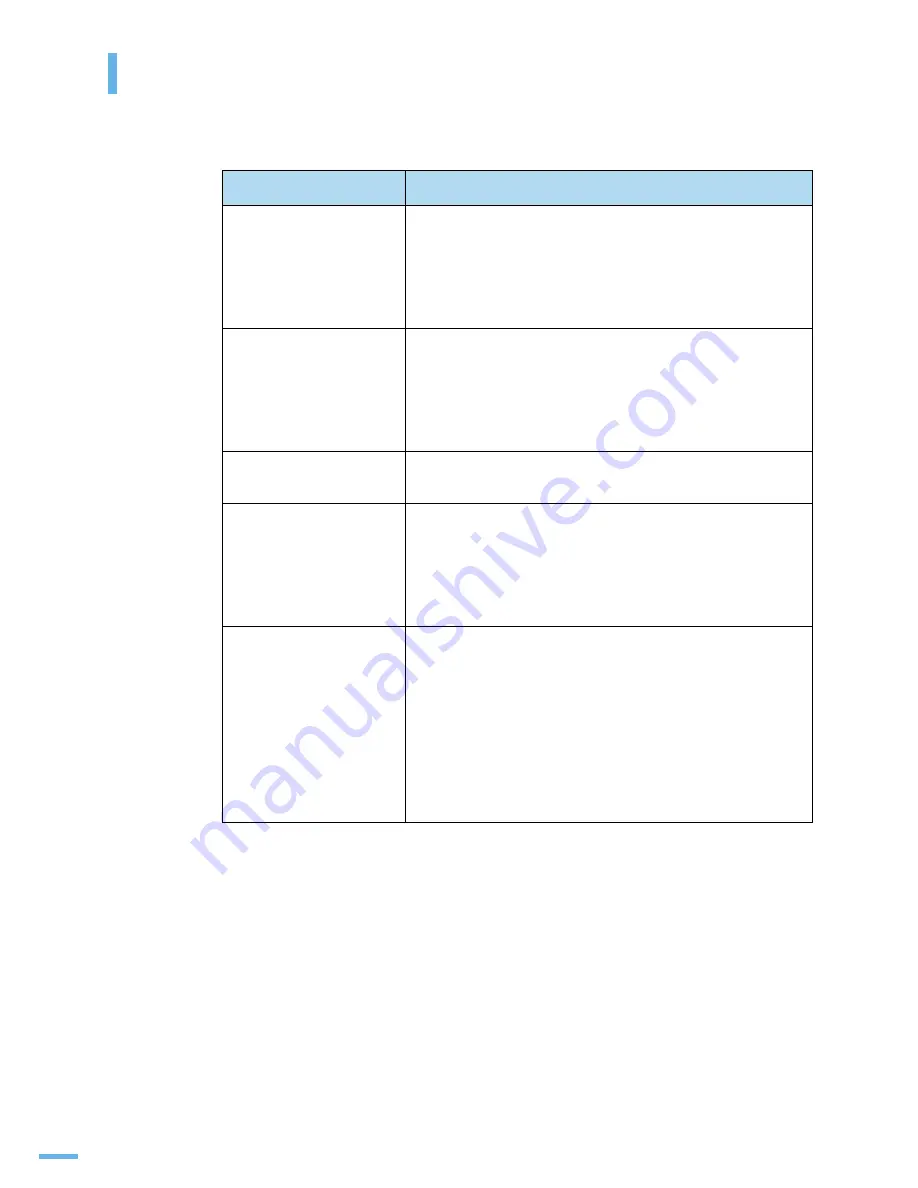
158
프린터 문제점 찾아내기
프린터가 정상적으로 작동하지 않는다면 다음의 항목을 확인해 보세요 .
점검 항목
이렇게 해보세요
상태 램프가 초록색으로
켜지고 ‘준비’ 가
표시되는지 확인하세요 .
상태 램프에 불이 꺼져 있다면 전원 코드 연결선을 확인해 보세요 .
전원 스위치도 확인해 보고 벽의 전원 소켓에 문제가 없는지
프린터를 다른 전원 콘센트에도 꽂아 보세요 .
만일 상태 램프가 빨간색으로 켜지면 화면 메시지를 확인하고
문제를 해결하세요 . 178 쪽 ‘에러 메시지가 나타나는 경우’ 를
보세요 .
프린터가 정상적으로
작동되고 있는지 시험
페이지를 인쇄해 보세요 .
시험 페이지가 인쇄되지 않는다면 조작부 화면의 메시지를
확인하여 용지가 들어 있는지 종이가 걸려 있지 않는지 다시
확인해 주세요 .
종이가 걸린 경우 163 쪽 ‘걸린 용지 빼내기’ 를 참조하세요 .
조작부 화면에 에러 메시지가 나타날 경우
178 쪽 ‘에러 메시지가 나타나는 경우’ 를 보세요 .
인쇄 상태가 좋은지 시험
페이지를 확인해 보세요 .
인쇄 품질에 이상이 있다면 174 쪽 ‘인쇄 품질 문제 해결하기’ 를
참조하세요 .
컴퓨터와 프린터가 잘
연결되어 올바르게 교신되고
있는지 확인하려면
응용 프로그램을 열어
문서를 인쇄해 보세요 .
인쇄가 되지 않는다면 프린터와 컴퓨터 사이의 케이블 연결이
잘 되었는지 확인하세요 .
프린터가 잠깐 동안 중단된다면 프린터의 인쇄작업 대기열을
확인하세요 .
프린터가 기본 프린터로 설정되어 있는지 확인해 보세요 .
79 쪽을 참조하세요 .
위의 항목을 확인했는데도
문제가 해결되지 않았다면
다음 내용을 점검하세요 .
159 쪽 ‘조작부 상태 램프 확인하기’ 를 보세요 .
160 쪽 ‘일반적인 인쇄 문제 해결하기’ 를 보세요 .
178 쪽 ‘에러 메시지가 나타나는 경우’ 를 보세요 .
180 쪽 ‘일반적인 윈도우 문제 해결하기’ 를 보세요 .
181 쪽 ‘일반적인 매킨토시 문제 해결하기’ 를 보세요 .
181 쪽 ‘일반적인 PostScript (PS) 문제 해결하기’ 를 보세요 .
182 쪽 ‘일반적인 리눅스 문제 해결하기’ 를 보세요 .
삼성 프린터 119 홈페이지를 방문하거나 바탕 화면의 바로 가기
아이콘을 클릭해 ‘자동으로 프린터 진단하기’ 를 실행해 보세요 .
홈페이지 주소 : www.sp119.co.kr
Содержание ML 3050 - B/W Laser Printer
Страница 1: ......
Страница 16: ...1 제품 및 부속품 확인 본체 각부분의 이름 및 기능 조작부 알아두기 준비 ...
Страница 24: ...2 ほ ⵏ ᢇ ⴳ㐳ഋ 㑃 ഋ Ⓥ 㐳ഋ 㒳 㐳ഋ ᚃ ⴳ㐳ഋ ᾇ ᥠῷ ᯏഋ ほ 㐳ഋ ᱛ ῷ ഋᆀ 㐳ഋ PO06384Q PO06384QG ᢧ 㑏ᇔ ᅏ ᯏഋ Vhw LS 㐳ഋ 설치 및 연결 ...
Страница 32: ...31 3 인쇄될 면이 아래로 오게 한 후 용지함에 넣어 주세요 4 용지 길이에 맞게 보조 가이드를 조절하세요 ...
Страница 69: ......
Страница 70: ...3 바른용지 선택하기 다목적 용지함에 용지 넣기 용지 배출 장소 용지 ...
Страница 78: ...4 지원되는 기능들 인쇄하기 인쇄환경 설정하기 스마트 패널 사용하기 프린터 설정 유틸리티 사용하기 윈도우에서 기본 인쇄 ...
Страница 120: ...6 매킨토시에서 인쇄하기 네트워크 환경에서 인쇄하기 리눅스에서 사용하기 윈도우 PS 드라이버에서 인쇄하기 ML 3051N ML 3051ND 만 적용 다른 환경에서 사용 ...
Страница 139: ...136 10 인쇄할 프린터의 포트와 이름이 나타나는지 확인한 후 확인 을 클릭하세요 11 인쇄할 파일을 열어 인쇄하세요 설정한 네트워크 프린터로 인쇄가 시작됩니다 프린터 포트와 이름을 확인하세요 ...
Страница 146: ...143 3 Install 을 클릭하세요 4 Next 를 클릭하세요 5 설치가 끝나면 Finish 를 클릭하세요 ...
Страница 172: ...169 4 걸린 용지가 보이지 않는다면 뒷덮개를 받쳐주는 연결선을 풀어서 뒷덮개를 완전히 젖히세요 5 양면 인쇄 가이드를 펼치세요 6 퓨저 도어를 오른쪽으로 밀어서 여세요 ...
Страница 174: ...171 2 걸린 용지를 확인하고 제거하세요 3 걸린 용지가 양면 인쇄기를 따라 나오지 않았다면 프린터 아래에서 걸린 용지를 제거하세요 4 양면 인쇄기를 다시 설치하세요 5 앞덮개를 열었다 닫아주세요 ...
Страница 208: ...205 본체 토너 카트리지의 재활용 ...
Страница 215: ...REV 3 00 ...






























