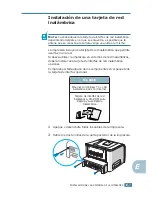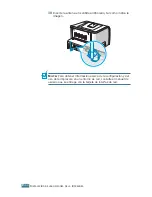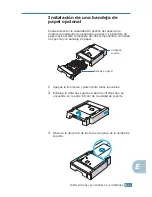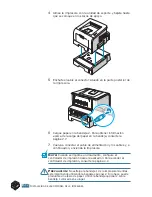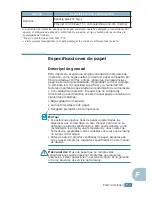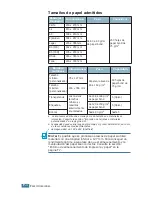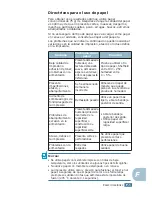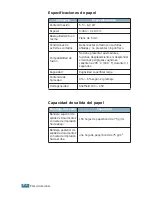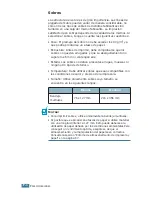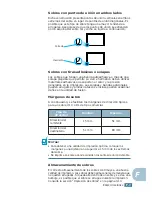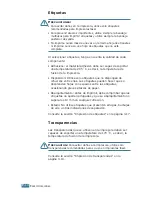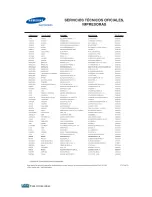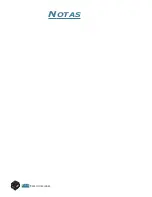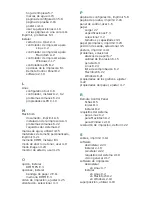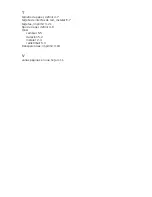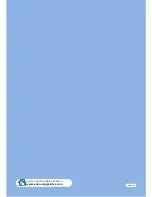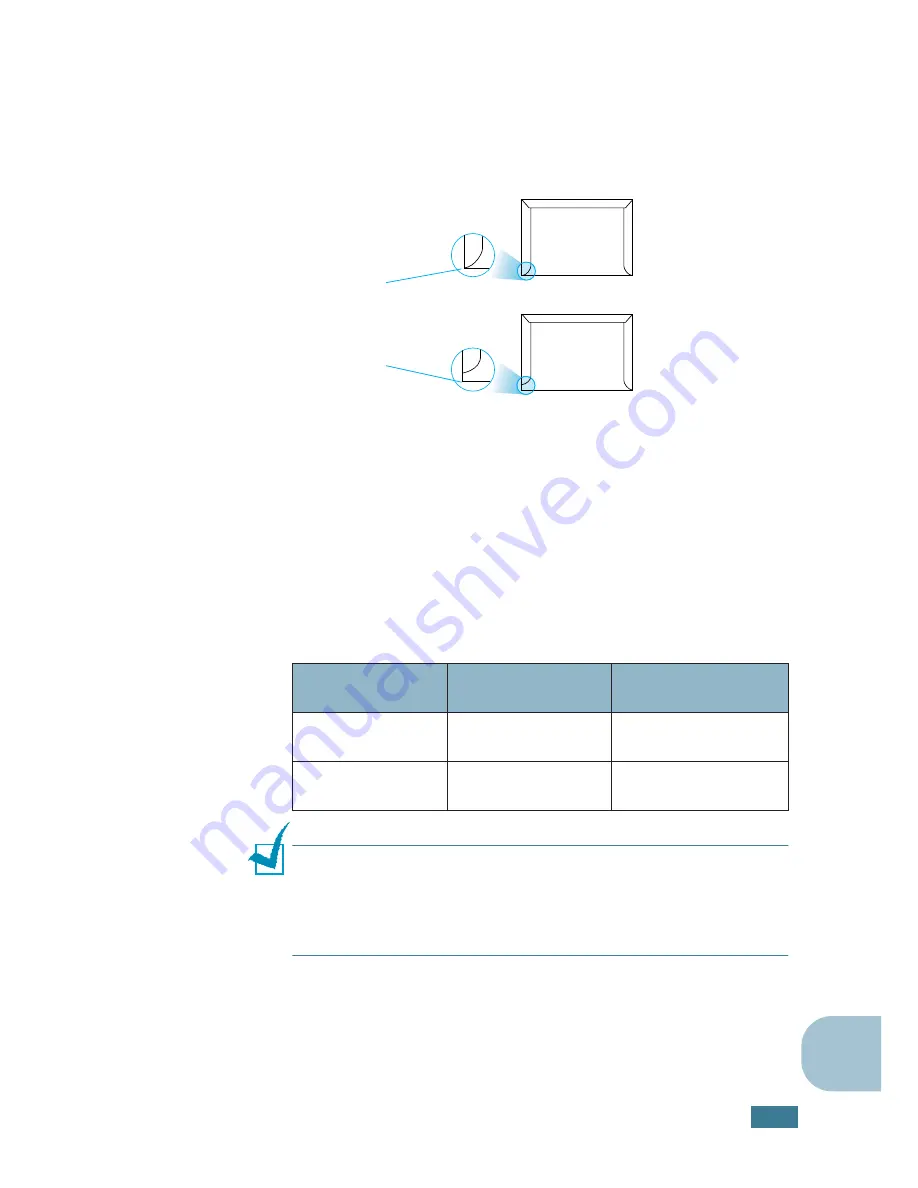
E
SPECIFICACIONES
F.
9
F
Sobres con puntos de unión en ambos lados
Dicha construcción presenta puntos de unión verticales en ambos
extremos del sobre en lugar de puntos de unión diagonales. Es
posible que este tipo de sobre tenga una mayor tendencia a
arrugarse. Asegúrese de que los puntos de unión se extienden
por la esquina del sobre tal y como se ilustra a continuación.
Sobres con tiras adhesivas o solapas
Los sobres que tengan una banda autoadhesiva o más de una
solapa plegable que permite su cierre hermético deben utilizar
materiales adhesivos que soporten el calor y la presión
generados en la impresora. Las solapas y bandas adicionales
pueden arrugarse y producir atascos e incluso pueden ocasionar
daños en la unidad de fusión.
Márgenes de sobre
A continuación, se facilitan los márgenes de dirección típicos
para un sobre #10 o DL de tipo comercial.
N
OTAS
:
• Para obtener una calidad de impresión óptima, coloque los
márgenes a una distancia no superior a 15 mm de los extremos
del sobre.
• No imprima en el área donde coinciden los puntos de unión del sobre.
Almacenamiento de sobres
El correcto almacenamiento de los sobres contribuye a una buena
calidad de impresión. Los sobres deben almacenarse de manera que
no queden arrugados. Si queda aire dentro de un sobre y se crea una
burbuja, es posible que el sobre se arrugue durante la impresión.
Consulte la sección “Impresión de sobres” en la página 3.14.
Tipo de
dirección
Mínimo
Máximo
Dirección del
remitente
15 mm
51 mm
Dirección del
destinatario
51 mm
89 mm
Correcto
Incorrecto
Содержание ML-2251NP - Network Business Laser Printer
Страница 1: ......
Страница 16: ...xv ...
Страница 17: ...xvi NOTAS ...
Страница 25: ...INTRODUCCIÓN 1 8 NOTAS ...
Страница 51: ...2 26 INSTALACIÓN DE LA IMPRESORA NOTAS ...
Страница 107: ...TAREAS DE IMPRESIÓN 4 32 NOTAS ...
Страница 117: ...MANTENIMIENTO DE LA IMPRESORA 5 10 NOTAS ...
Страница 167: ...USO DE LA IMPRESORA EN LINUX C 12 NOTAS ...
Страница 192: ...F En este capítulo se incluye Especificaciones de la impresora Especificaciones de papel ESPECIFICACIONES ...
Страница 202: ...ESPECIFICACIONES F 11 F ...
Страница 203: ...ESPECIFICACIONES F 12 ...
Страница 204: ...ESPECIFICACIONES F 13 F ...
Страница 205: ...ESPECIFICACIONES F 14 NOTAS ...
Страница 209: ...Visite nuestra página Web en www samsungprinter com Rev 2 00 ...