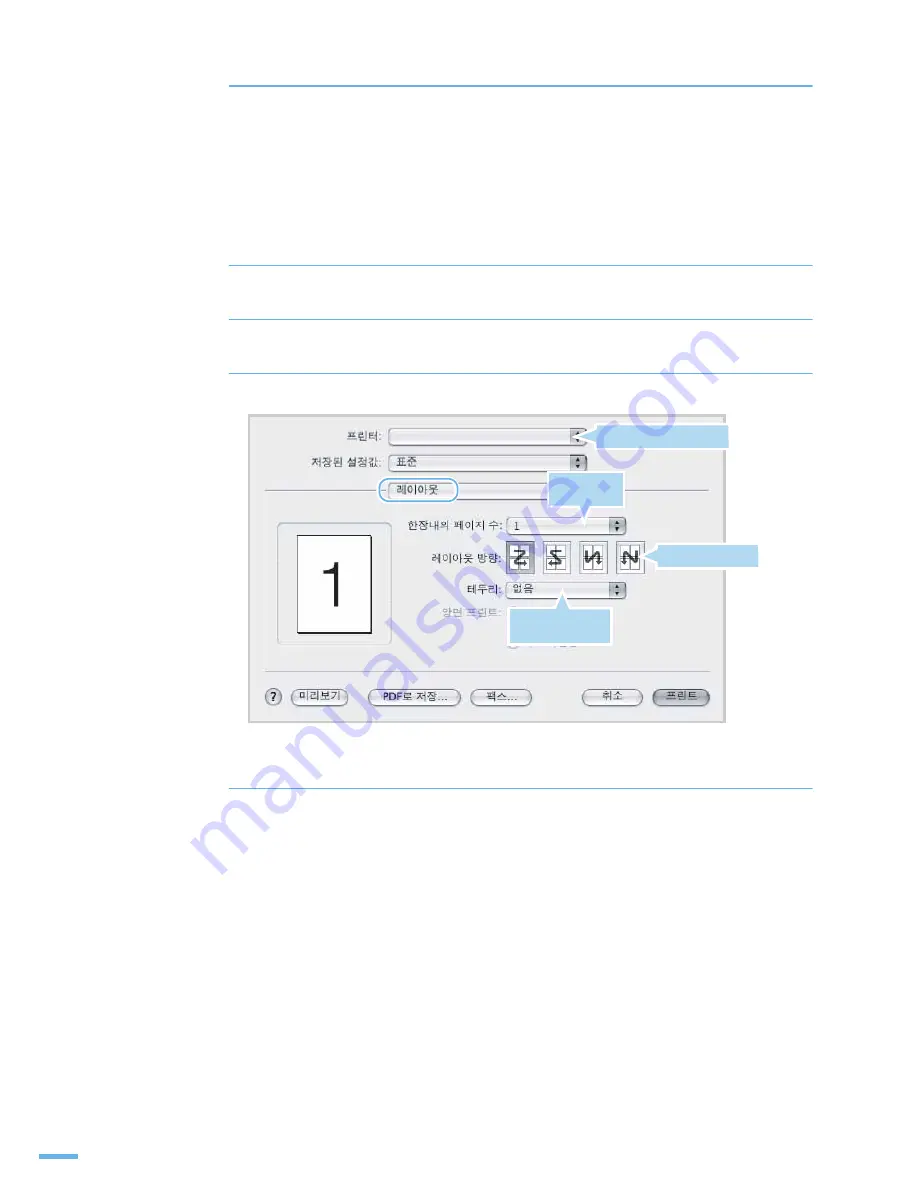
80
8 ⚀##ᆿᡓ#㔳⒫ῷ#ᾇ▄
: 매킨토시에서 사용하기
ᆿ⑬㐷#♓#㓰↸#ᾇ▄㐳ഋ
응용 프로그램에서 ' 프린트 ' 화면을 열면 매킨토시 프린터 드라이버에서 제공하는 다양한
인쇄 환경을 선택할 수 있습니다 .
용지 한장에 여러 페이지 인쇄하기
한 장의 용지에 여러 페이지가 인쇄되게 할 수 있습니다 . 편집 상태를 교정볼 때 사용하면 편리합니다 .
1
응용 프로그램을 열고 [ 파일 ] 메뉴에서 [ 프린트 ] 를 선택하세요 .
2
[ 레이아웃 ] 탭을 선택하세요 .
3
한장에 인쇄될 페이지 수 , 방향 , 테두리 인쇄 여부를 선택하세요 .
4
[ 프린트 ] 를 클릭하면 용지 한장에 선택한 페이지수가 인쇄됩니다 .
페이지수를
선택하세요 .
테두리선의 종류를
선택하세요 .
▲ Mac OS 10.3 인 경우
방향을 선택하세요 .
해당 모델명을 선택하세요 .
Содержание ML-2240 - 23 Ppm Mono Laser Printer
Страница 1: ......
Страница 4: ...4 ഋᆀ 아래 도표는 제품에서 지원하는 기능입니다 기능 ML 1640 ML 2240 USB 2 0 Full speed 지원 지원 양면 인쇄 기능 수동 지원 지원 ...
Страница 12: ...12 토너 카트리지를 분해하지 마세요 토너 가루가 신체에 묻으면 부작용이 발생할 수 있습니다 제품이 무거우니 2 명 이상이 함께 운반하세요 제품이 떨어져 망가지거나 다칠 수 있습니다 ...
Страница 16: ...16 ...
Страница 17: ...4 ే 㔰 ᯓ ᱛᱟ ᡟ ഋᆀ ᱛ ጫഋ Ქ ...
Страница 19: ...19 4 ᴟ 제품 및 구성품 확인 제품에 붙어 있는 보호 테이프를 제거 하세요 보호 테이프 ...
Страница 25: ...5 㑃 ഋ Ⓥ 㐳ഋ Ⓥ 㐳ഋ 㒳 㐳ഋ ᚃ ⴳ㐳ഋ ⅿᢣ ᾇ 㐳ഋ ഋᯓ ഋᆀ 㐳ഋ ᾅⲹ ᩰ ...
Страница 46: ...46 5 ⴳ Ⓥ 기본 기능 설정하기 ...
Страница 47: ...6 ᡓ Ώ 㐳ഋ 㑃 ᾇ ᬄ ጫഋ ᬋⱷ ...
Страница 51: ...51 6 용지 배출 장소 ᪑ 이 제품에서 인쇄된 용지가 나오는 곳은 한 군데입니다 인쇄가 시작되면 용지는 인쇄된 면이 아래를 향하며 페이지 순서대로 쌓이게 됩니다 인쇄된 용지가 쌓이는 곳 ...
Страница 52: ...52 6 용지 배출 장소 ...
Страница 53: ...7 㐳ഋ 㔳 㐳ഋ 㐳ഋ ሥ ώ ...
Страница 57: ...57 7 ኟ ῷ 인쇄 환경 설정하기 3 등록정보 화면을 여세요 4 각 탭들을 클릭하면 해당 화면이 열립니다 58 쪽 참조 5 설정이 끝나면 확인 을 누르세요 ...
Страница 75: ...8 ᢿ ほ ῷ ᾇ 㐳ഋ 㔳 ῷ ௐ 㐳Ⓡ 㐳ഋ ᢇრⅿ ῷ ᾇ 㐳ഋ ᅅ 㒹ଞ ώ Ἅ ...
Страница 89: ...9 ᢗ ᢤ ᥏ ᢋ ᨓ 㑏 㐳ഋ ᦙ ...
Страница 94: ...94 9 ᨓ 㑏 인쇄 용지가 걸린 경우 4 내부덮개와 윗덮개를 닫아 주세요 잠시 후 인쇄가 계속됩니다 덮개가 완전히 닫히지 않았다면 인쇄 도중 문제가 생깁니다 주의해서 덮개를 바르게 닫아주세요 ...
Страница 105: ... 㐳ഋ ほ ⵏ ᢇ ᢇ㐳ഋ ಷ ಷ ᦃ ఫ㔳 ే ྏ ῷᴟⅿ ᇛ㐳Ⓡ ᢇ ྏ ᥠ ᭕ ...
Страница 130: ...130 ...
Страница 131: ...Ver 5 00 ...
















































