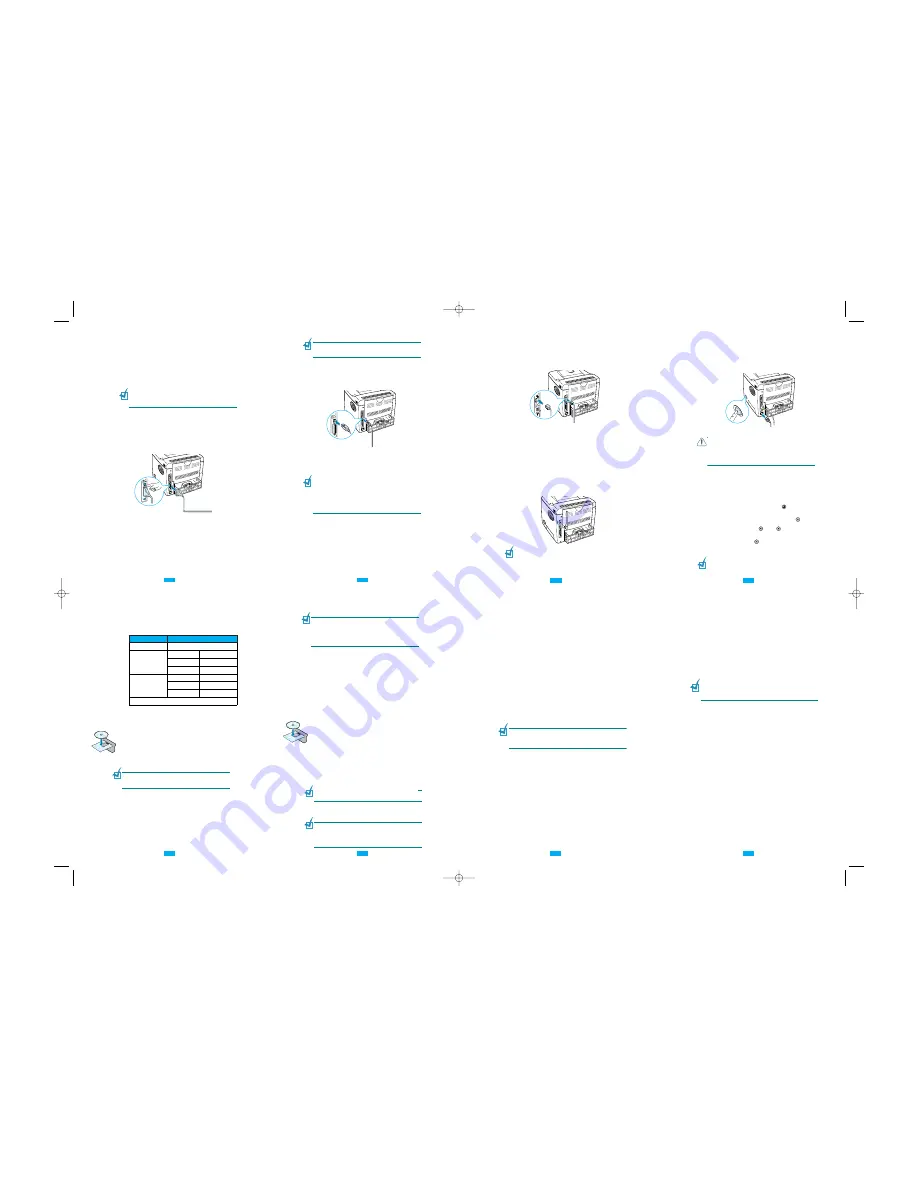
Step 5:
Connecting a Printer Cable
For Local Printing
To print from your computer in a local environment, you need to
connect your printer to the computer with either a parallel
interface cable or a Universal Serial Bus (USB) cable.
If you are a Macintosh user, only the USB cable can be used.
Using a Parallel Cable
N
OTE
:
To connect the printer to the parallel port of the computer
requires a certified parallel cable. You will need to buy a IEEE1284
compliant cable.
1
Make sure that both the printer and the computer are
turned off.
2
Plug the parallel printer cable into the connector on the
back of the printer.
Push the metal clips down to fit inside the notches on the
cable plug.
3
Connect the other end of the cable to the parallel interface
port on your computer, and tighten the screws.
See your computer User’s Guide, if you need help.
To the parallel
port on your
computer
Using a USB Cable
N
OTE
:
Connecting the printer to the USB port of the computer
requires a certified USB cable. You will need to buy a USB 2.0
compliant cable that is within 3 m in length.
1
Make sure that both the printer and the computer are
turned off.
2
Plug the USB printer cable into the connector on the back of
the printer.
To the USB port on
3
Connect the other end of the cable to the USB port on your
computer.
See your computer User’s Guide, if you need help.
N
OTES
:
• For printing using the USB interface, you must be running
Windows 98/Me/2000/XP or Macintosh with the OS 8.6 and the
G3 processor or higher.
• In Windows 98/Me, if you want to print using the USB interface,
you must install the USB driver to add the USB port. See
page 1.15.
Using an Ethernet cable
1
Make sure that both the printer and the computer are
turned off.
2
Plug one end of the Ethernet cable into the Ethernet
network port on the Printer.
3
Plug the other end of the cable into a network LAN
connection.
Using a network antenna
1
Screw the wireless network antenna counterclockwise into
the port.
To the network LAN connection
Step 6:
Turning the Printer On
1
Plug the power cord into the power receptacle on the back
of the printer.
2
Plug the other end into a properly grounded AC outlet and
turn on the power.
C
AUTIONS
:
• The fusing area at the rear portion of the inside of your printer is
hot when powered. Be careful not to be burned when accessing
this area.
• Do not disassemble the printer when it is powered. Doing so may
give you an electric shock.
To the AC outlet
2
Set the antenna upright.
N
OTE
:
After connecting the printer you need to configure the
network parameters on the control panel. See the User’s Guide of
your printer. You can use the software supplied with the card. Refer
to the software User’s Guide.
Windows
System Requirements
Verify the following:
All applications should be closed on your PC before beginning
installation.
Item
Requirements
Operating system
Windows 95/98/Me/NT 4.0/2000/XP
RAM
95/98/Me
32 MB
NT 4.0/2000
64 MB
XP
128 MB
Free disk space
95/98/Me
200 MB
NT 4.0/2000
200 MB
XP
200 MB
At least Internet Explorer 5.0
1
Place the CD-ROM in the CD-ROM drive. Installation will
start automatically.
If the CD-ROM drive does not automatically run:
Select
Run
from the
Start
menu, and type
x:\cdsetup.exe
in the Open box (where
x
is the drive
letter for the CD-ROM drive), then click
OK
.
N
OTE
:
If the
New Hardware Found
window appears during the
installation procedure, click
in the upper right coner of the box,
or click
Cancel
.
2
When the language selection window appears, select the
appropriate language.
If you can’t find the desired language from the screen,
scroll through the screen using the scroll button on the
bottom right of the screen.
3
Click
Install the Samsung Software on your PC
.
Sa
msu
ng ML-2150 Serie
s
4
Click
Next
.
5
When the installation is completed, click
Finish
.
N
OTES
:
• After the installation of the software, you can reinstall or remove
the printer software, if necessary. For detailed information, refer
to the User’s Guide of the printer.
• You can also print from Macintosh, Linux or DOS applications. For
detailed information, refer to the User’s Guide of the printer.
Installing the USB Driver in
Windows 98/Me
If you want to print using the USB interface in the Windows
98/Me, you must first install the USB driver to add the USB port.
To install the USB driver:
1
Connect the printer to your computer using the USB cable
and turn them on. For further details, see page 1.10.
2
The Add New Hardware Wizard window appears. Click
Next
.
3
Place the CD-ROM in the CD-ROM drive and check
Search
for the best driver for your device
. Click
Next
.
Sa
msu
ng ML-2150 Serie
s
4
Check
CD-ROM drive
and click
Browse
. Choose
x:\USB
(where
x
is the drive letter for the CD-ROM drive) and click
Next
.
5
Click
Next
. The USB driver will be installed.
6
When the installation is completed, click
Finish
.
7
When the language selection window appears, select the
appropriate language.
N
OTE
:
If you have already installed the printer software, this
window doesn’t appear.
8
Follow the instructions on the window to complete the
printer driver installation. For more details, see page 1.13.
N
OTES
:
• If you want to use your printer with a parallel cable, remove the
USB cable and connect the parallel cable. Then reinstall the
printer driver.
• If your printer doesn’t work properly, reinstall the printer driver.
Step 7:
Printing a Demo Page
Print a demo page to make sure that the printer is operating
correctly.
1
Press the
Menu
button (
) on the control panel until you
see “Information” on the bottom line of the display.
2
Press the
Enter
button (
) to access the menu.
3
Press the scroll button (
or
) until you see “Demo
Page” on the bottom line.
4
Press the
Enter
button (
).
A demo page showing the printer’s features and capabilities
prints out.
You can change the display language of the control panel. Refer to
the User’s Guide of your printer.
For Network Printing
You can attach your ML-2151N or ML-2152W printer to a
network using an Ethernet cable (UTP cable with RJ.45
connector).
ML-2152W also has a network antenna which allows you to use
a wireless LAN interface.
If you are a ML-2150 user, you need to install the optional
network card. For a ML-2151N printer, you can replace the
network card to one supporting the wireless LAN interface. See
the User’s Guide of your printer
.
Samm 5:
Printeri kaabli ühendamine
Trükkimiseks otse arvutist.
Selleks, et printida otse oma arvutist, peate Te ühendama
printeri arvutiga kas paralleelkaabli või Universal Serial Busi
(USB) kaabli vahendusel.
Macintoshi keskkonnas saab kasutada üksnes USB kaablit.
Paralleelkaabli kasutamine
Märkus:
Printeri ühendamiseks arvutiga paralleelliideste
abil peab Teil olema sertifitseeritud paralleelkaabel. Te peate
ostma IEEE1284 parameetritele vastava kaabli.
Veenduge, et nii printer kui ka arvuti on välja lülitatud.
Ühendage paralleelkaabel printeri taga oleva
paralleelpesaga.
Fikseerige kaabli kinnitus metallklambritega.
Ühendage kaabli teine ots oma arvuti paralleelpesaga ja
pingutage kruvid.
Kui vajate abi, lugege oma arvuti kasutusjuhendit.
Arvuti
paralleelpesasse
USB kaabli kasutamine
Märkus:
Printeri ühendamiseks USB liideste abil peab Teil
olema sertifitseeritud USB kaabel. Te peate ostma USB 2.0
parameetritele vastava kaabli, mille pikkuseks on vähemalt 3 m.
Veenduge, et nii printer kui ka arvuti on välja lülitatud.
Ühendage USB kaabel printeri taga oleva USB pesaga.
Ühendage kaabli teine ots oma arvuti USB pesaga.
Kui vajate abi, lugege oma arvuti kasutusjuhendit.
Arvuti USB pesasse
Märkus:
•
USB kaabli kasutamiseks peab Teie arvuti töötama Windows
98/Me/2000/XP keskkonnas või Macintoshi keskkonnas OS 8,6,
mis kasutab G3 protsessorit või sellest veel võimsamat
protsessorit.
•
Windows 98/Me keskkonnas peate Te USB pordi lisamiseks
installima USB draiveri. Vt lk 15.
Võrgu kaudu trükkimiseks
Te võite ühendada ML-2151N või ML-2152W printeri võrguga
Etherneti kaabli (UTP kaabel RJ.45 pistikutega) abil.
ML-2152W-l on ka võrguantenn, mis lubab kasutada
juhtmeteta LAN-i võrguliidest.
Kui Te kasutate ML-2150, peate Te võrgukaardi installima.
Printerile ML-2151N saate asendada võrgukaardi juhtmeteta
LAN-i võrguliidest toetava kaardiga. Vaadake oma printeri
kasutusjuhendit.
Etherneti kaabli kasutamine
Veenduge, et nii printer kui ka arvuti on välja lülitatud.
Ühendage Etherneti kaabel printeri taga oleva Etherneti
pesaga.
Ühendage kaabli teine ots oma arvuti LAN-i pesaga.
Võrgu LAN-i ühendus
Võrguantenni kasutamine
Kruvige juhtmeteta võrgu antenn vastupäeva pesasse.
Antenn peab olema püsti.
Märkus:
Pärast printeri ühendamist peate juhtimispaneeli abil
võrguparameetreid seadma. Vaadake oma printeri
kasutusjuhendit. Te võite kasutada ka kaardiga kaasas olevat
tarkvara. Vaadake tarkvara kasutusjuhendit.
Samm 6:
Printeri sisselülitamine
Asetage toitejuhe printeri taga olevasse pesasse.
Asetage juhtme teine ots maandatud vahelduvvoolu
pesasse ja lülitage vool sisse.
Vahelduvvoolu pesasse
HOIATUSED:
•
Printeri tagaosa võib printeri töötamise ajal kuumaks
minna. Olge selle ala lähedal töötades ettevaatlik.
•
Ärge võtke printerit lahti, kui see on voolu all. Tagajärjeks
võib olla elektrilöök.
Samm 7:
Demolehe printimine
Printige välja demoleht veendumiseks, kas printer töötab
korrektselt.
Vajutage juhtimispaneelil nuppu
Menu
, kuni kuvari alu-
misel real kuvatakse “Information”.
(
)
Valikusse sisenemiseks vajutage nuppu
Enter
.
Vajutage lehitsemisnuppu või , kuni alumisele
reale ilmub “Demo Page”.
(
)
Vajutage nuppu
Enter
.
(
Trükitakse välja demoleht, mis näitab printeri seadeid ja
võimeid.
Te võite muuta juhtimispaneeli kuvari keelt. Vaadake oma
printeri kasutusjuhendit.
Samm 8:
Printeri tarkvara installimine
Windowsi keskkonnas
Nõutavad parameetrid
Arvuti peab vastama järgnevatele nõuetele:
Objekt
Nõudmised
In Linux
1
When the Administrator Login window appears, type in
“
root
” in the login field and enter the system password.
2
Insert the printer software CD-ROM.
3
Click the
icon at the bottom of the screen. In the
terminal screen appears, type in:
[root@local /root]#
cd /mnt/cdrom
(the CD-ROM
directory)
[root@local cdrom]#
gv manual/ENGuide.pdf
Note:
If your ghostscript version is old, you may not see the pdf
file. Then, install Acrobat Reader on your system, or try to read the
User’s Guide on Windows system.
Installing the Adobe Acrobat Reader
1
Click the
icon at the bottom of the screen. In the terminal
screen appears, type in:
[root@local /root]#
cd /mnt/cdrom
(the CD-ROM directory)
[root@local cdrom]#
manual/acrobat4/INSTALL
2
After reading the license agreement, type
accept
.
3
When you are asked of installation directory, just type enter key.
4
You need to make a symbolic link to execute Acrobat Reader
without full path:
[root@local cdrom]#
ln -s /usr/local/Acrobat4/bin/
acroread /usr/bin/acroread
5
Now, you can read the pdf files with Acrobat Reader.
[root@local cdrom]#
acroread /mnt/cdrom/manual/
ENGuide.pdf
Step 9:
Viewing the User’s Guide
The Samsung ML-1510 Series User’s Guide, which is in the
software CD-ROM, is in Adobe Acrobat PDF format. The manual
will give you flexibility and convenience when you have to access
information.
You can view the manuals on-screen in different formats
(viewing a single page, continuous single page or continuous
facing page, zooming in up to 1600% and out up to 12.5%,
scrolling two-up page or article flow). You can also print the
manual, if necessary.
In Windows
1
Place the CD-ROM in the CD-ROM drive.
2
When the language selection window appears, select the
appropriate language.
3
Click
View User’s Guide
. The Adobe Acrobat program
opens and you can view the User’s Guide.
Note:
To open the User’s Guide, you should install the Adobe
Acrobat Reader program on your computer. If you do not have the
program, click
Install the Bonus Software on your PC
to install
the program.
In Macintosh
1
Place the CD-ROM in the CD-ROM drive.
2
Double-click
SAMSUNG_LBP
on your Macintosh desktop.
3
Double-click
User’s Guide
folder.
4
Double-click
User’s Guide.pdf(xxx)
.
xxx
is corresponding
language. The Adobe Acrobat program opens and you can
view the User’s Guide.
Keskkond
Vaba ruum
kõvakettal
Arvutis peab olema vähemalt Internet Explorer 5.0.
Enne installimist peavad kõik programmid suletud olema.
Paigutage CD-ROM plaat CD-ROM pesasse. Installimine
algab automaatselt.
Kui CD-ROM ei hakka tööle automaatselt:
Valige
Start
valikust
Run
ning kirjutage väljale
x:\cdsetup.exe
(kus
x
on CD-ROM ketta nimi), seejärel
vajutage
OK
.
Märkus:
Kui installimise käigus ilmub aken
New Hardware
Found
, vajutage kasti ülemisse paremasse nurka või nuppu
Cancel
.
Keele valiku akna ilmumisel valige vastav keel.
Vajutage
Install the Samsung Software on your PC
(SPL
Driver).
Kui ekraanilt pole võimalik vajalikku keelt leida, kasutage
keelte lehitsemiseks ekraani paremal serval olevat
nuppu.
Vajutage
Next
.
Kui Installimine on lõpetatud, vajutage
Finish
.
Märkus:
•
Pärast tarkvara installimist võite selle uuesti installida või
vajaduse korral kõrvaldada. Täpsema informatsiooni leiate printeri
kasutusjuhendist.
•
Te võite trükkida ka Macintoshi, Linuxi või DOS-i keskkonnast.
Täpsema informatsiooni leiate printeri kasutusjuhendist.
USB draiveri installimine
Windows 98/Me keskkonnas
Kui Te soovite printida USB liidese abil Windows 98/Me
keskkonnast, peate Te eelnevalt USB pordi lisamiseks installima
USB draiveri.
USB draiveri installimiseks:
Ühendage printer oma arvutiga USB kaabli abil ning lülitage
mõlemad seadmed sisse. Täpsema informatsiooni leiate lehel 9.
Ilmub aken
Add New Hardware Wizard
. Vajutage
Next
.
Vajutage
Nex
t. USB draiver installitakse.
Kui installimine on lõpetatud, vajutage
Finish.
Keele valiku akna ilmumisel valige vastav keel.
Järgige ekraanile ilmuvaid juhiseid selleks, et lõpetada
printeri tarkvara installimine. Täpsemat informatsiooni
leiate lehel 14.
Paigutage CD-ROM plaat CD-ROM pesasse, valige
Search
for the best driver for your device
ja vajutage
Next
.
Valige
CD-ROM drive
, vajutage
Browse
ning valige
x:\USB
(kus
x
on CD-ROM ketta nimetus). Vajutage
Next
.
Märkus:
Kui Te olete printeri tarkvara juba installinud, siis
see enam ekraanile ei ilmu.
Märkused:
•
Kui soovite kasutada printeri paralleelkaablit, eemaldage USB
kaabel ja ühendage paralleelkaabel. Seejärel installige uuesti
printeri draiver.
•
Kui printer ei tööta korralikult, installige uuesti printeri draiver.
8
9
10
11
12
13
14
15
Samm 9:
Kasutusjuhendi vaatamine
Samsung ML-2150 seeri kasutusjuhend, mis asub tarkvara
CD-ROM-il, on Adobe Acrobat PDF formaadis. See juhend aitab
Teil informatsiooniga tutvuda.
Te saate juhiseid ekraanil vaadata erineval kujul (vaadata eraldi
lehte, jätkuvat teksti, suurendada teksti kuni 1600% võrra ja
vähendada kuni 12,5%, lehitseda seda alla ja üles). Samuti võite
juhendi vajaduse korral välja printida.
Windows keskkonnas
Macintosh keskkonnas
Paigutage CD-ROM plaat CD-ROM pesasse.
Keele valiku akna ilmumisel valige vastav keel.
Vajutage
View User’s Guide
. Avaneb Adobe Acrobat programm
ning Te saate vaadata kasutusjuhendit.
Märkus:
Kasutusjuhendi avamiseks peate oma arvutisse installima
Adobe Acrobat Reader programmi. Kui Teil seda programmi pole,
vajutage programmi installimiseks
Install the Bonus Software on
your PC
.
Paigutage CD-ROM plaat CD-ROM pesasse.
Vajutage kaks korda Macintoshi töölaual olevat ikooni
SAMSUNG_LBP
.
Vajutage kaks korda
User’s Guide
kausta.
Vajutage kaks korda
User’s Guide.pdf(xxx). xxx
on vastav keel.
Avaneb Adobe Acrobat programm ning Te saate vaadata
kasutusjuhendit.
Linux keskkonnas
Adobe Acrobat Reader installimine
Administrator Login akna ilmumisel kirjutage Login-väljale
“root”
ja sisestage süsteemi salasõna.
Paigutage pesasse CD-ROM printeri tarkvaraga.
Vajutage ekraani alumises osas olevat ikooni. Terminali
akna ilmumisel kirjutage:
[root@local /root]#
cd /mnt/cdrom
(CD-ROM aadress)
[root@local cdrom]#
gv manual/ENGuide.pdf
↵
Märkus:
Kui Teie ghostscript versioon on vana, ei pruugi te pdf faili
näha. Seejärel installige oma keskkonda Acrobat Reader või lugege
Windowsi keskkonna kasutusjuhendit.
Vajutage ekraani alumises osas olevat ikooni. Terminali akna
ilmumisel kirjutage:
[root@local /root]#
cd /mnt/cdrom
(CD-ROM aadress)
↵
[root@local cdrom]#
manual/acrobat4/INSTALL
↵
Pärast litsentsilepingu läbilugemist kirjutage
Accept
.
↵
Kui Teil palutakse näidata installimisaadressi, vajutage lihtsalt
nuppu Enter.
Nüüd võite te lugeda pdf faile Acrobat Reader programmiga.
[root@local cdrom]#
acroread /mnt/cdrom/manual/
ENGuide.pdf
↵
Et programm Acrobat Reader jätkaks tööd, peate toimima
järgnevat:
[root@local cdrom]#
ln -s /usr/local/Acrobat4/bin/
acroread /usr/bin/acroread
↵
2150 uz A3lgaunu.qxd 28/1/04 11:36 Page 2


