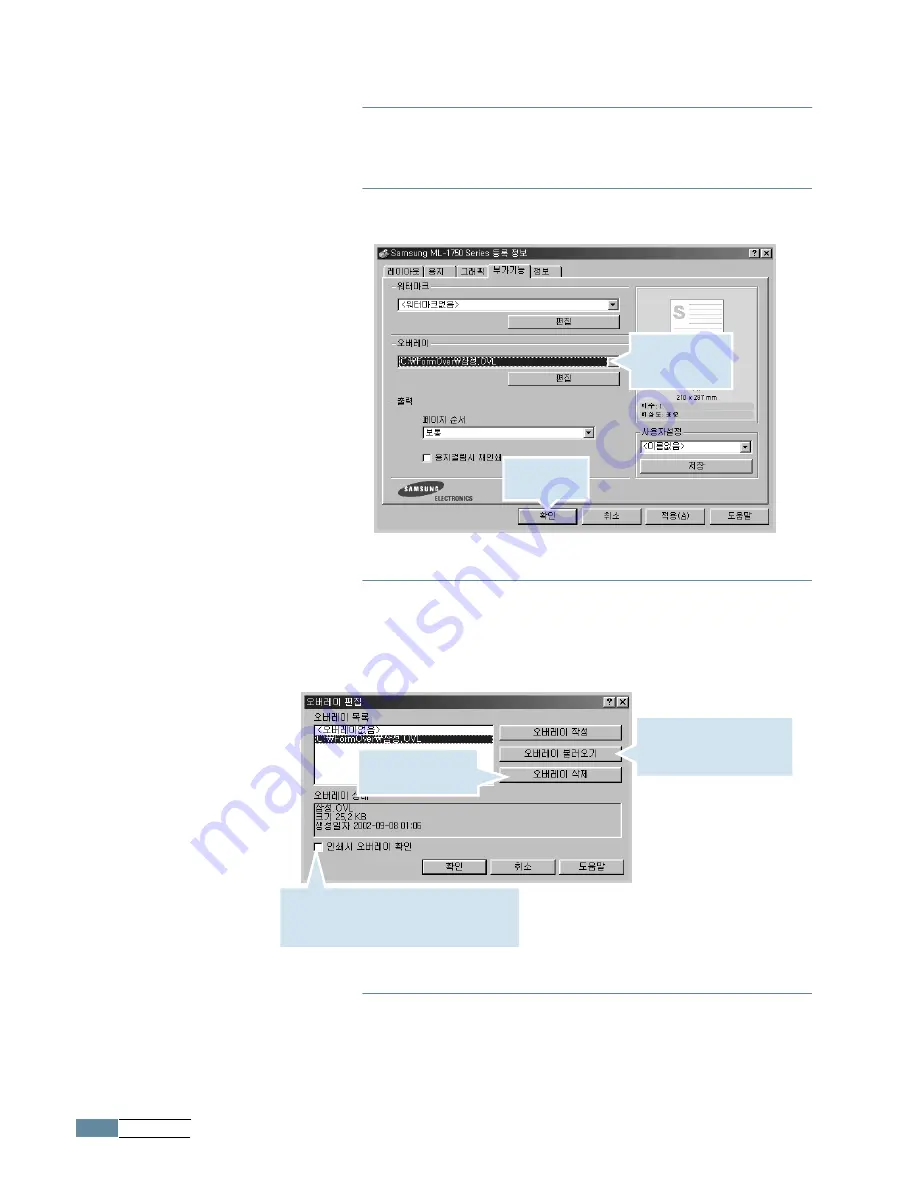
고급
인쇄편
3 . 2 0
생성
확인
화면이
순서대로
나타날때마다
[
확인
]
또는
[
예
]
를
계속
누르세요
.
만들어진
양식용지를
이용해
인쇄하려면
1
Samsung ML-1750 Series
등록
정보
화면을
열어
[
부가기능
]
탭을
선택하세요
.
2
오버레이
목록에서
작성된
오버레이
파일을
선택하고
[
확인
]
을
클릭합니다
.
3
만약
작성된
오버레이
파일이
목록에
나타나지
않는
다면
,
오버레이
항목에
있는
[
편집
]
버튼을
클릭하세요
.
오버레이
편집창이
나타나면
[
오버레이
불러오기
]
버튼을
누른후
,
오버레이
파일을
찾아서
선택하세요
.
4
인쇄를
실행하면
페이지마다
선택한
양식이
함께
인쇄됩니다
.
• [
인쇄시
오버레이
확인
]
을
선택했다면
인쇄여부를
묻는
화면이
나타납니다
.
사용하고자
하는
오버레이
파일을
선택하세요
.
선택이
끝나면
클릭하세요
.
목록에
원하는
양식
파일이
나타나지
않으면
클릭해
원하는
파일을
선택하세요
.
이
항목을
선택해두면
페이지를
인쇄할
때마다
양식용지에
인쇄할
것인지를
확인하는
대화상자가
나타납니다
.
선택한
양식을
지우고
싶다면
클릭하세요
.
Содержание ML-1745 Lazett
Страница 1: ......
Страница 4: ...iii ...
Страница 11: ...M E M O x ...
Страница 45: ...기본 인쇄편 2 16 M E M O ...
Страница 57: ...고급 인쇄편 3 12 4 문서 메뉴에서 인쇄취소 를 선택하세요 5 선택한 항목이 인쇄 대기열에서 삭제되면 프린터의 전원을 켭니다 ...
Страница 75: ...고급 인쇄편 3 30 M E M O ...
Страница 76: ...4 청소와 관리편 토너 카트리지 관리하기와 프린터 청소 방법 등이 설명되어 있습니다 토너 카트리지 관리하기 프린터 청소하기 ...
Страница 83: ...청소와 관리편 4 8 M E M O ...
Страница 103: ...5 20 M E M O 문제해결편 ...
Страница 121: ...부록편 6 18 테스트화면 시험 페이지와 프린터 설정 정보를 인쇄할 수 있습니다 시험 페이지를 인쇄합니다 프린터 설정 정보를인쇄합니다 ...
Страница 131: ...부록편 6 28 M E M O ...
Страница 134: ......






























