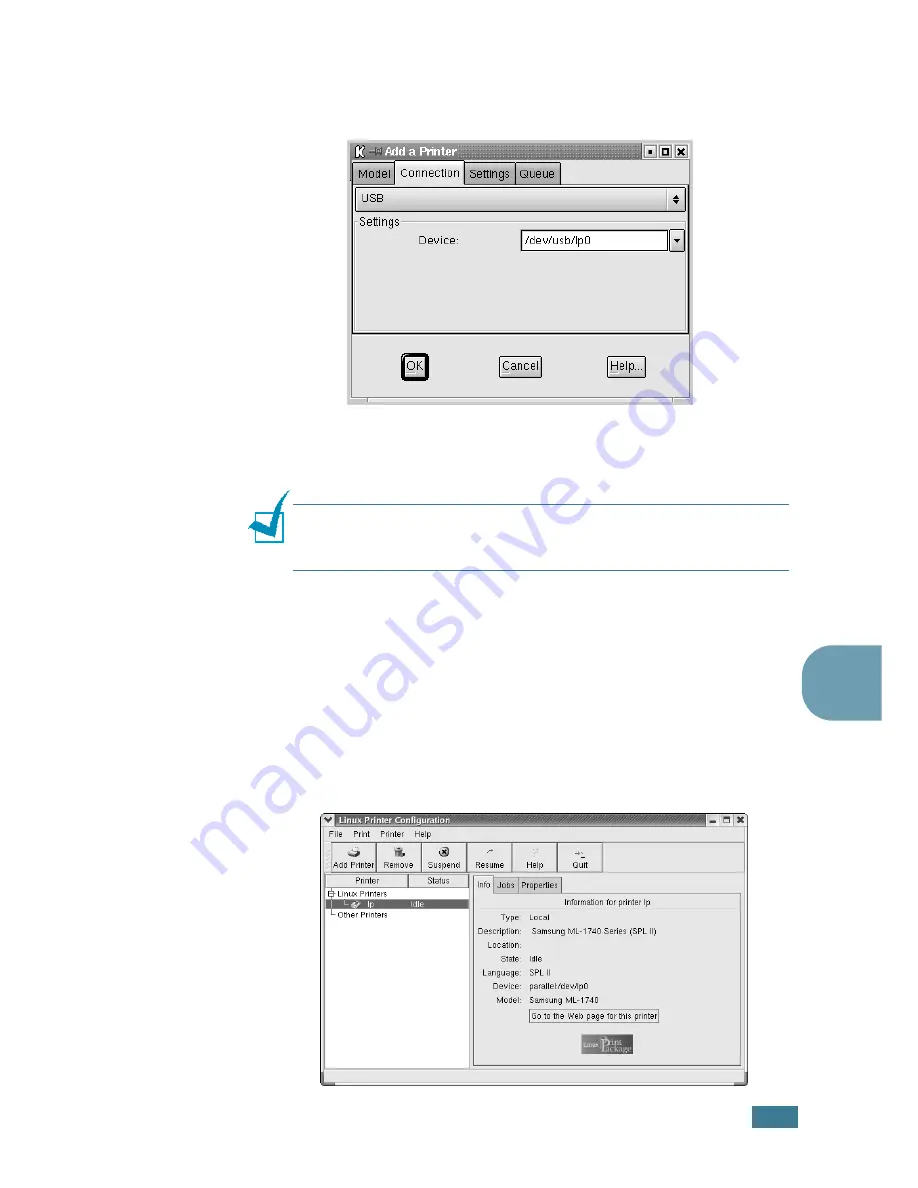
A
PÉNDICE
7.
17
7
9
Haga clic en la ficha
Connection
y asegúrese de que el
puerto de impresora esté configurado correctamente. En
caso contrario, cambie la configuración del dispositivo.
10
Puede utilizar las fichas
Settings
y
Queue
para ver la
configuración actual de la impresora. Si es preciso, puede
cambiar esta configuración.
Nota:
Las opciones pueden variar, según la impresora utilizada.
Los campos Description y Location de la pantalla Queue pueden no
aparecer, según el sistema de impresión utilizado.
11
Para salir, haga clic en
OK
.
12
Cuando la ventana le informe de que la impresora nueva ha
quedado configurada correctamente, haga clic en
OK
.
13
Se abre de nuevo la ventana Linux Printer Configuration. En
la ficha
Info
, puede ver la información de la impresora. Si
es preciso, puede cambiar esta configuración. Para obtener
información detallada sobre la modificación de la
configuración de la impresora, consulte “Uso de la
herramienta de configuración” en la página 7.20.
Содержание ML 1740 - B/W Laser Printer
Страница 17: ...INTRODUCCIÓN 1 8 NOTA ...
Страница 55: ...UTILIZACIÓN DE LOS MATERIALES DE IMPRESIÓN 3 18 NOTA ...
Страница 117: ...SOLUCIÓN DE PROBLEMAS 6 24 NOTA ...
Страница 147: ...APÉNDICE 7 30 Svc Card ...
Страница 152: ...Home Visite nuestra página Web en www samsungprinter com Rev 1 00 ...






























