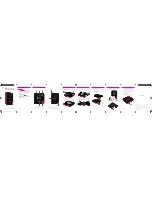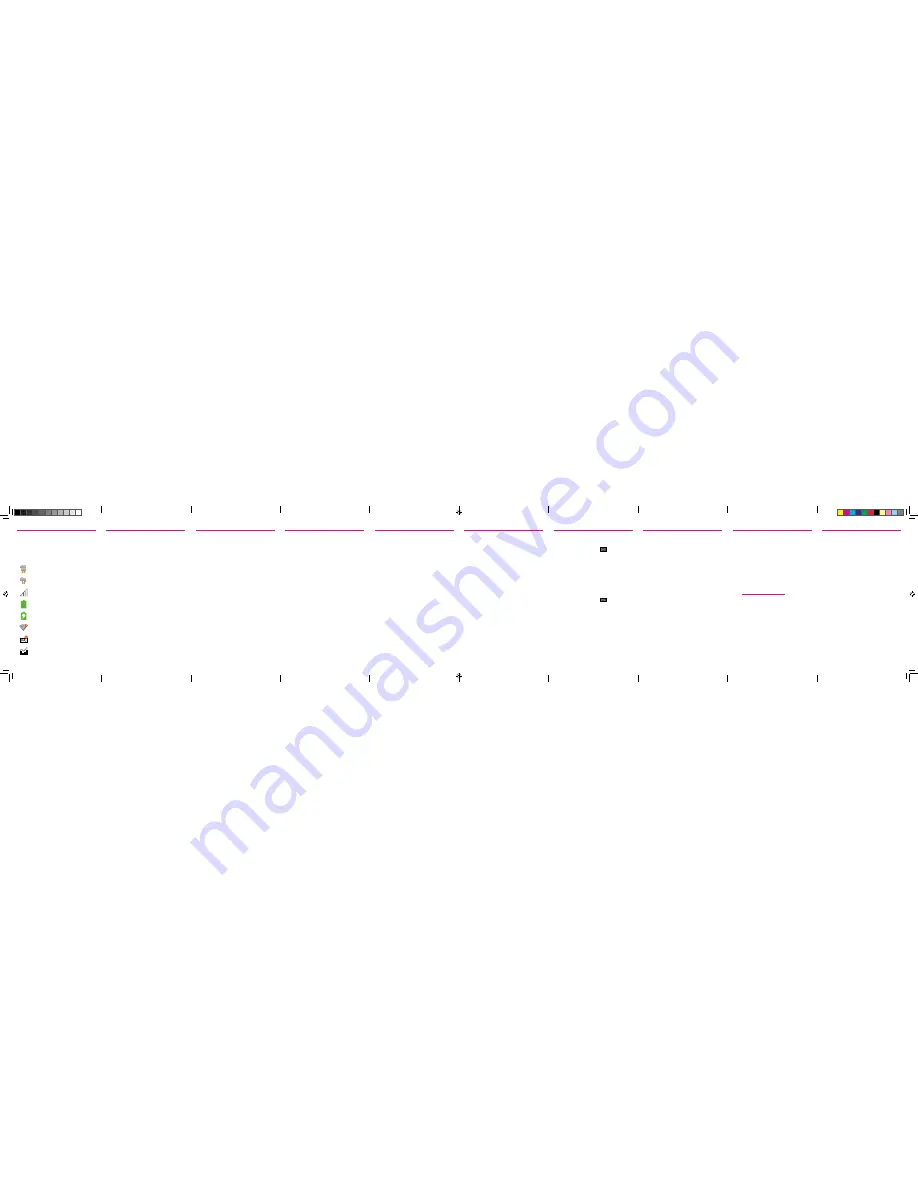
DRAFT Internal Use Only
Turning Your Device On and Off
1.
To turn
ON
, press and hold the
Power
key.
2.
To turn
OFF
, press and hold
Power
key.
NOTE:
The screen times out after 30 seconds.
On-Screen Indicators
Displays when your device is communicating with
the 4G LTE network.
Displays when your device is communicating with
the 3G network.
Displays your current signal strength. The greater
the number of bars, the stronger the signal.
Displays your current battery charge level. Icon
shown is fully charged.
Displays your battery is currently charging.
Displays when Wi-Fi is active and indicates the
number of externally connected devices.
Displays when there is a new text message.
Displays your current data usage.
Web Portal Overview
Home Tab
This tab provides access to the following information:
•
Data Usage
: provides information about the HotSpot’s
current data usage.
•
System Information
: provides information about both the
HotSpot and any currently connected devices.
•
Visit My T-Mobile
: provides access to the several
T-Mobile websites.
•
T-Mobile Network
: displays the IP Address, Gateway,
Subnet, and DNS provided by the T-Mobile network.
•
My HotSpot Connection
: displays information about your
current HotSpot connection.
•
USB Connection
: allows you to configure the USB for use
as either an external storage device or for Tethering.
•
Connected Devices
: displays the current Connected or
Blocked devices, their MAC Address, and any assigned
data limits.
Network Tab
This tab provides access to the following information:
•
Network
: displays IP Address, Subnet Mask, and MAC
Address information.
•
DHCP Server
: when enabled, allows you to configure the
HotSpot’s built-in DHCP Server to assign IP Addresses to
the devices on your local area network (LAN).
•
Data Limit
: allows you to place limits on the amount of
data that can passed through the HotSpot.
•
Wi-Fi Configuration
: allows you to change various Wi-Fi
parameters such as: SSID Name, Security protocol,
Access Point connection password, and SSID Broadcast.
Security Tab
This tab provides access to the following information:
•
SIM PIN
: allows you to lock your internal SIM cards’ PIN
and change your current PIN code.
•
MAC Filtering
: allows you to restrict what devices can
access your HotSpot based on their unique MAC Address.
•
Port Filtering
: allows you to restrict connection through
your HotSpot to only authorized applications via defined
ports.
•
Port Forwarding
: allows you to forward incoming traffic
via a defined port to a target IP Address.
Configuration Tab
This tab provides access to the following information:
•
Settings
: allows you to configure the LTE network,
WWAN APN, and Access Point parameters.
•
Software Update
: allows you to update your HotSpot’s
internal firmware.
•
DLNA
: allows you to configure your HotSpot as a
DLNA-compliant device that can then share content stored
within the internal microSD card with other compliant
devices.
•
Tools
: provides access to Web portal features such
as Administrator password reset, Power Management,
Mounting the SD card, Formatting the SD card, System
Log files, and Device Factory Reset.
Messages Tab
This tab provides a list of you current Message Inbox and allows you
to create new messages, reply to , and deleted selected messages
.
•
Inbox
: (left column) provides an on-screen listing of your
current text messages.
•
Message Content
: (right column) allows you select the
message content, modify the text, and then reply to the
sender.
Getting Connected
Connecting Wirelessly to Your Device
1.
Press the
Power
key until the device turns on.
2.
Locate the internal sticker that provides both the SSID and
Password.
3.
Enable the Wi-Fi connection on your target device and begin to
scan for available Wi-Fi networks.
NOTE:
The Samsung LTE Mobile HotSpot PRO appears as a secured device
named
“
T-Mobile Broadband ##
”.
4.
Enter the password (last 8-digits of the IMEI) to establish your
initial connection.
Accessing Your HotSpot via a Browser
1.
With your device now connected to the HotSpot, launch an
available Browser on your target device.
2.
Within the Browser’s Address field, enter either:
•
http://mobile.hotspot
•
192.168.43.1:8080/
3.
From the HotSpot’s main Web portal, locate the
Password
field.
4.
Enter the HotSpot’s Administrator (Web portal) password
information and select
Apply
g
OK.
NOTE:
The default Administrator password is “
admin
”.
NOTE:
The default connection state for the HotSpot is secured.
Use the Web portal to configure the various settings.
Configuring Your HotSpot
Changing your Wi-Fi Connection Password
1.
Access the Web portal and select
Network
.
2.
From the WiFi Configuration area of the screen, tap the
Password
field.
3.
Enter your new password and select
Apply
g
OK.
Any
currently connected devices will need to update their
connection passwords.
Changing your SSID Name
1.
Access the Web portal and select the
Network
tab.
2.
Select the
Network Name (SSID)
field.
3.
Delete the current information and enter a new name.
4.
Select
Apply
g
OK.
Any currently connected devices will
need to forget their previous connections and reconnect.
Assigning Data Limits
1.
Access the Web portal and select
Network
.
2.
Tap the
Data Limits
checkbox to enable the feature.
3.
Tap the adjacent field, enter a numeric value, and select either
GB (Gigabytes) or MB (Megabytes).
4.
Select
Apply
g
OK.
Once you reach your assigned data limit,
an on-screen notification will appear.
Hiding Your HotSpot
1.
Access the Web portal and select
Network
.
2.
Tap the
Broadcast SSID
checkbox .Removing the checkmark
stops broadcasting your SSID.
3.
Select
Apply
g
OK.
Messaging
Reply to an Existing Message
IMPORTANT:
Message notifications are displayed on the main screen and
can only be viewed and replied to via a connected device.
1.
Access the Web portal and select
(
Messaging
).
2.
Select an existing message from the left Message Inbox
column. Once selected, the contents are displayed within the
right contents frame.
3.
Select the right Message Content frame and enter your desired
reply text.
4.
Select
Send
.
Create and Send a Message
IMPORTANT:
Message notifications are displayed on the main screen and
can only be viewed and replied to via a connected device.
1.
Access the Web portal and select
(
Messaging
).
2.
Select
Create Messages
.
3.
Select the
To
field and enter a target phone number.
NOTE:
Add more recipients by tapping the recipient field and separating each
number by a colon (:).
4.
Select the
Type message here.
field and use the available
text entry method to create your new text.
5.
Select
Send
to deliver your new text message.
Troubleshooting
Connection Tips and Tricks
The following are a few common troubleshooting issues and
possible solutions.
I can’t get any network signal appearing on the main
screen.
•
Your microSIM card may be improperly installed. These
cards are commonly inserted in the wrong orientation.
Remove the card and re-attempt a proper insertion.
•
If your microSIM card is properly inserted and you still
can’t get a network connection, call customer support and
confirm your account is active and there are no issues.
I can’t connect to the Wireless HotSpot using the provided
password.
•
Underneath the back cover is the device’s default SSID
(wireless network name) and the default password. This
password is used to connect your Wi-Fi enabled device to
the HotSpot.
•
If the sticker information is not accepted make sure your
CAPS Lock is not on and you enable the “Show password”
feature on your target device.
•
The HotSpot’s default password is the last 8 digits of the
IMEI.
How do I reset the device back to Factory Default via the
Web Portal?
1.
Access the Web portal and select
Configuration
g
Tools
tab.
2.
Scroll to the bottom of the page and select the
Factory Reset
button.
3.
Follow the on-screen instructions to complete the process.
How do I reset the device back to Factory Default via the
Hardware?
1.
Press and hold
Power
and
WPS
keys for 5 seconds to display
an on-screen Factory Reset message.
2.
Press the
Power
key to reset the device. Once completed, the
power should recycle and the main screen will re-appear.
Technical Support
If you experience any issues with your device, visit us at the HotSpot
website
http://support.t-mobile.com/welcome
or contact Customer
Service at 1-877-453-1304.
Qualifying service and compatible devices required for
4G LTE. Broad 4G LTE coverage planned for 2013; see
coverage details at T-Mobile.com.
Additional Information
Use of some content or features may incur separate, additional
charges, require qualifying service and/or access to a Wi-Fi
connection.
Approved Firmware Versions
: This device will only operate with
firmware versions that have been approved for use by T-Mobile and
the device manufacturer. If unauthorized firmware is placed on the
device it will not function.
Wi-Fi
: Device will not transition between Wi-Fi and the cellular
network. Devices using wireless connections may be vulnerable to
unauthorized attempts to access data and software stored on the
device. Plan data allotment applies to use by connected devices
sharing Wi-Fi. Use of connected devices subject to T-Mobile Terms
and Conditions.
Messaging/Data
: You will be charged for all messaging and data
sent by or to you through the network, regardless of whether or not
data is received. Character length/file size of messages/attachments
may be limited. T-Mobile is not liable for content of messages/
attachments or for any failures, delays or errors in any T-Mobile
generated alerts or notifications. Your data session, plan, or service
may be
slowed, suspended, terminated, or restricted
if you
use your service in a way that interferes with or impacts our network
or ability to provide quality service to other users, if you roam for a
significant portion of your usage, or if you use a disproportionate
amount of bandwidth during a billing cycle. You may not use your
plan or device for prohibited uses.
See brochures and
Terms and Conditions (including
arbitration provision)
at T-Mobile.com, for rate plan information,
charges for features and services, and restrictions and details.
V100T_QRM_English_Accordion_MGB_081413_F4_Rev1.indd 11-20
8/14/2013 2:18:26 PM