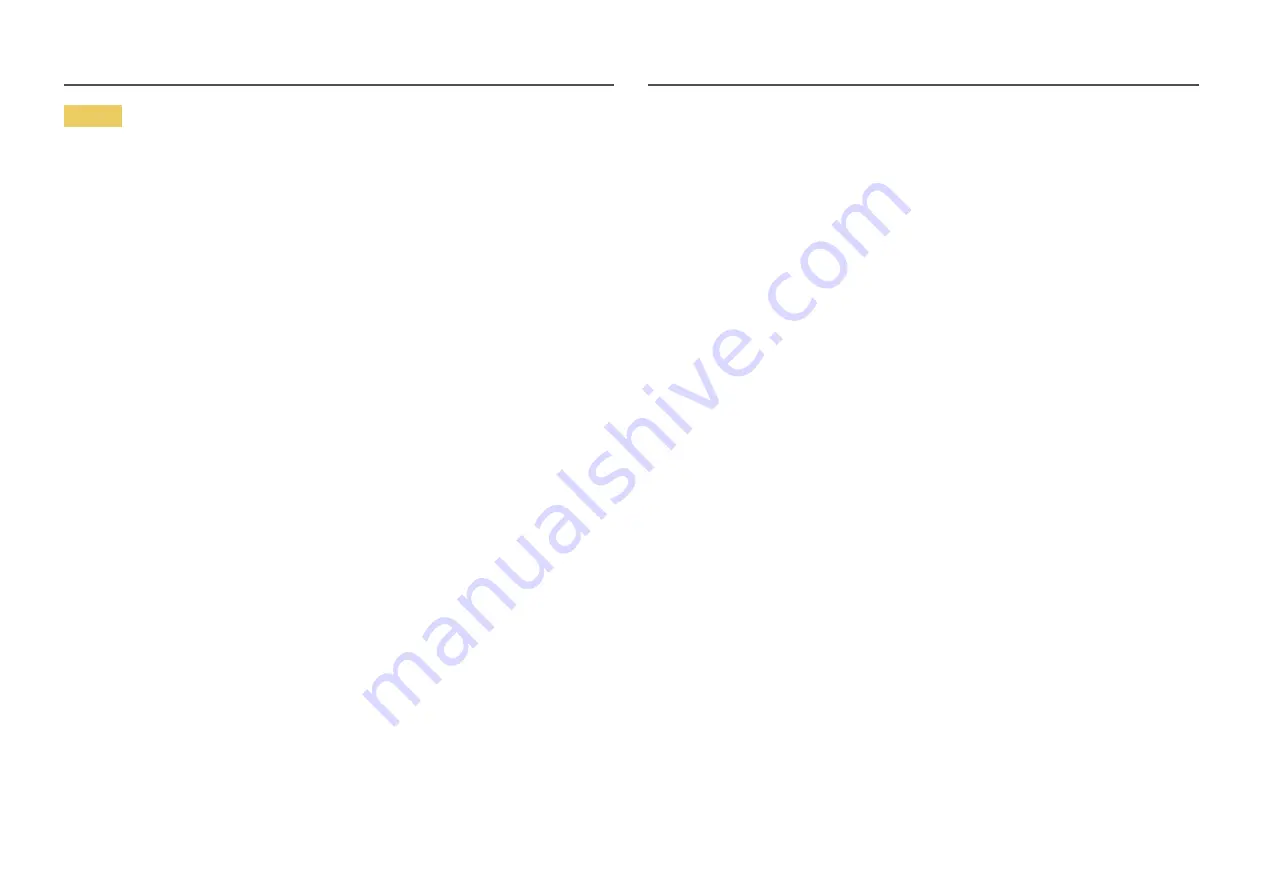
7
Caution
•
Leaving the screen fixed on a stationary image for an extended period of time may cause
afterimage burn-in or defective pixels.
‒
Set the screen to power-saving mode or moving-picture screen saver when not using the
product for an extended period of time.
•
Disconnect the power cord from the power socket if you do not plan on using the product for an
extended period of time (vacation, etc).
‒
Dust accumulation combined with heat can cause a fire, electric shock or electric leakage.
•
Use the product at the recommended resolution and frequency.
‒
Your eyesight may deteriorate.
•
Do not hold the product upside-down or move it by holding the stand.
‒
The product may fall and become damaged or cause an injury.
•
Looking at the screen too close for an extended period of time can deteriorate your eyesight.
•
Do not use humidifiers or stoves around the product.
•
Rest your eyes for more than 5 minutes or look at distance objects for every 1 hour of product use.
•
Do not touch the screen when the product has been turned on for an extended period of time as it
will become hot.
•
Store small accessories out of the reach of children.
•
Exercise caution when adjusting the product angle.
‒
Your hand or finger may get stuck and injured.
‒
Tilting the product at an excessive angle may cause the product to fall and an injury may result.
•
Do not place heavy objects on the product.
‒
Product failure or personal injury may result.
Cleaning
High-glossy models can develop white stains on the surface if an ultrasonic wave humidifier is used
nearby.
―
Contact your nearest Samsung Customer Service Center if you want to clean the inside of the product
(Service fee will be charged.)
Do not press the product screen with hands or other objects. There is a risk of damaging the screen.
―
Exercise care when cleaning as the panel and exterior of advanced LCDs are easily scratched.
Take the following steps when cleaning.
1
Power off the product and PC.
2
Disconnect the power cord from the product.
―
Hold the power cable by the plug and do not touch the cable with wet hands. Otherwise, an electric
shock may result.
3
Wipe the product with a clean, soft and dry cloth.
Wet a soft cloth in water, wing it out well, and then use the cloth to wipe the exterior of the product
clean.
‒
Do not apply a cleaning agent that contains alcohol, solvent, or surfactant to the product.
‒
Do not spray water or detergent directly on the product.
4
Connect the power cord to the product when cleaning is finished.
5
Power on the product and PC.Correct posture to use the product








































