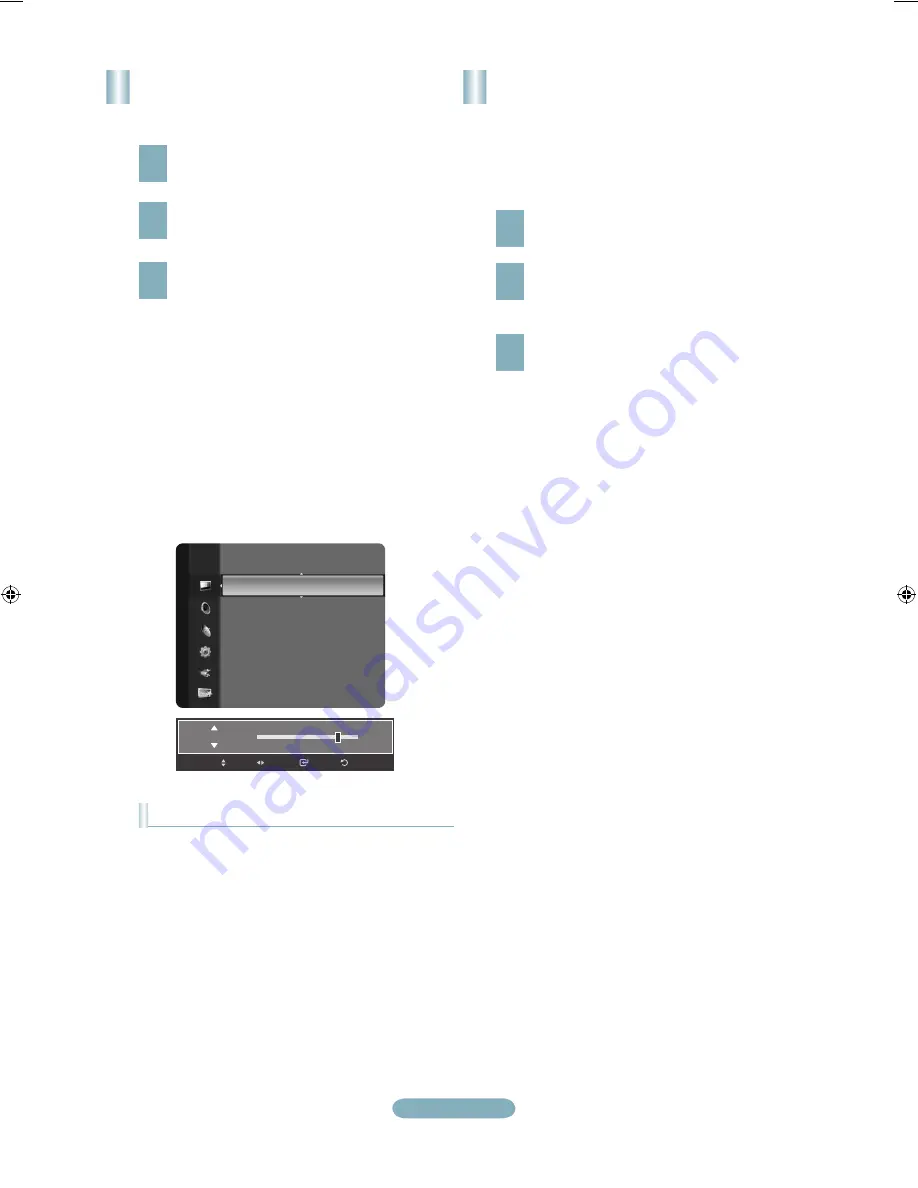
English-17
Mode
: Standard
Backlight
:
►
Contrast
: 95
Brightness
: 45
Sharpness
: 50
Color
: 50
Tint (G/R)
: G50/R50
Advanced Settings
Picture
8
Backlight
Enter
Return
Adjust
Move
Customizing the Picture Settings
Your television has several setting options that allow you to
control the picture quality.
1
To select the desired picture mode, follow the
“Changing the Picture Standard” instructions
numbers 1 and 2.
Press the ▲ or ▼ button to select “Backlight”,
“Contrast”, “Brightness”, “Sharpness”, “Color” or
“Tint(G/R)”, then press the
ENTER
E
button.
3
Press the ◄ or ► button to decrease or increase
the value of a particular item. Press the
EXIT
button
to exit.
When you make changes to “Backlight”,
“Contrast”, “Brightness”, “Sharpness”, “Color”
or “Tint(G/R)”, the OSD will be adjusted
accordingly.
In PC mode, you can only make changes to
“Backlight”, “Contrast” and “Brightness”.
Settings can be adjusted and stored for each
external device you have connected to an input
of the TV.
The energy consumed during use can be
significantly reduced if the brightness level of
the picture is lowered, which will reduce the
overall running cost.
➣
➣
➣
➣
Picture Adjustment
•
Backlight
: Adjusts the brightness of LCD back light.
•
Contrast
: Adjusts the contrast level of the picture.
•
Brightness
: Adjusts the brightness level of the picture.
•
Sharpness
: Adjusts the edge definition of the picture.
•
Color
: Adjusts color saturation of the picture.
•
Tint(G/R)
: Adjusts the color tint of the picture.
Setting the Screen Size
Occasionally, you may want to change the size of the
image on your screen. Your TV comes with six screen size
options, each designed to work best with specific types of
video input. Your cable box or satellite receiver may have
its own set of screen sizes as well. In general, though, you
should view the TV in 16:9 mode as much as possible.
1
To select the desired picture mode, follow the
“Changing the Picture Standard” instructions
number 1.
Press the ▲ or ▼ button to select “Picture Options”,
then press the
ENTER
E
button. Press the ▲ or
▼ button to select “Size”, then press the
ENTER
E
button.
3
Press the ▲ or ▼ button to select the screen format
you want. Press the
ENTER
E
button.
Press the
EXIT
button to exit.
•
16:
: Sets the picture to 16:9 wide mode.
•
Zoom1
: Magnifies the size of the picture on the screen.
•
Zoom
: Magnifies the size of the picture more than
“Zoom1”.
•
Wide Fit
: Enlarges the aspect ratio of the picture to fit the
entire screen.
•
:3
: Sets the picture to 4:3 normal mode.
•
Screen Fit
: Use the function to see the full image without
any cutoff when HDMI (720p/1080i/1080p), Component
(1080i/1080p) or DTV (1080i) signals are input.
BN68-01884A-00Eng.indd 17
2009-01-23 �� 6:23:06




































