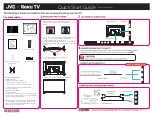English - 14
Advanced Settings
Samsung’s new TVs allow you to make even more precise picture settings than previous
models. See below to adjust detailed picture settings.
Advanced Settings
is available in
Standard
or
Movie
mode.
In PC mode, you can only make changes to
Gamma
and
White Balance
from among the
Advanced Settings
items.
Black Tone → Off / Dark / Darker / Darkest
You can select the black level on the screen to adjust the screen depth.
Dynamic Contrast → Off / Low / Medium / High
You can adjust the screen contrast so that the optimal contrast is provided.
Gamma
You can adjust the Primary Colour (Red, Green, Blue) Intensity.
Colour Space
Colour Space is a colour matrix composed of red, green and blue colours. Select your favourite Colour Space to experience the
most natural colour.
Native
: Native Colour Space offers deep and rich colour tone.
Auto
: Auto Colour Space automatically adjusts to the most natural colour tone based on programme sources.
White Balance
You can adjust the colour temperature for more natural picture colours.
R-Offset / G-Offset / B-Offset / R-Gain / G-Gain / B-Gain
: You can adjust the Colour ‘temperature’ in the light areas by
changing the values of R, G, B. Recommended for advanced users only.
Reset
: The previously adjusted white balance will be reset to the factory defaults.
Flesh Tone
You can emphasize the pink ‘flesh tone’ in the picture.
Changing the adjustment value will refresh the adjusted screen.
Edge Enhancement → Off / On
You can emphasize object boundaries in the picture.
Picture Options
In PC mode, you can only make changes to the
Colour Tone
and
Size
from among the items in
Picture Options
.
Colour Tone → Cool / Normal / Warm1 / Warm2
You can select the most comfortable colour tone to your eyes.
Settings can be adjusted and stored for each external device you have connected to an input of the TV.
Warm1
or
Warm2
is only activated when the picture mode is
Movie
.
Size
You can select the picture size which best corresponds to your viewing requirements.
Press the
TOOLS
button to display the
Tools
menu. You can also set the size by selecting
Tools → Picture Size
.
Auto Wide
: Automatically adjusts the picture size to the
16:9
aspect ratio.
16:9
: Adjusts the picture size to 16:9 appropriate for DVDs or wide broadcasting.
Wide Zoom
: Magnify the size of the picture more than 4:3.
Zoom
: Magnifies the 16:9 wide picture (in the vertical direction) to fit the screen size.
4:3
: This is the default setting for a video movie or normal broadcasting.
Screen Fit
: Use the function to see the full image without any cut-off when HDMI (720p / 1080i) or Component (1080i) signals
are input.
Depending on the input source, the picture size options may vary.
The items available may differ depending on the selected mode.
In PC Mode, only
16:9
and
4:3
mode can be adjusted.
Settings can be adjusted and stored for each external device you have connected to an input of the TV.
Temporary image retention may occur when viewing a static image on the set for more than two hours.
Wide Zoom
: Press the ► button to Select
Position
, then press the
ENTER
E
button. Press the ▲ or ▼ button to move the
picture up / down. Then press the
ENTER
E
button.
❑
N
N
●
●
●
●
N
❑
N
N
N
T
●
●
●
●
●
●
N
N
N
N
N
N
Colour
: 50
Tint (G / R)
: G50 / R50
Advanced Settings
►
Picture Options
Picture Reset
Picture
BN68_02361F_00L02.indb 14
2009-05-18 �� 11:45:45