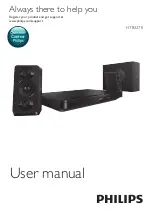|
46
Français
Services Réseau
Utilisation de fonctions du menu Options
Verr / Déverr
L’utilisation de la fonction Verrouiller/Déverrouiller et
du code PIN de sécurité vous permet de verrouiller les
applications afin qu’elles ne puissent être démarrées
depuis l’écran Applications ou depuis l’écran Toutes les
applis téléchargées. Le code PIN par défaut est 0000.
1.
Sur l’écran Toutes les applis téléchargées, utilisez
les boutons ▲► pour accéder à
Options
en haut
de l’écran, puis appuyez sur le bouton
E
.
2.
Sélectionnez
Verr / Déverr
, puis appuyez sur le
bouton
E
.
3.
Lorsque Verrouiller le service apparaît, saisissez le
code PIN en utilisant les touches numériques de
votre télécommande.
4.
Pour verrouiller une application, sélectionnez cette
application, puis appuyez sur le bouton
E
. Un
verrou apparaît sur l’application. Répétez pour
verrouiller individuellement une autre application.
5.
Pour déverrouiller une application verrouillée,
sélectionnez cette application, puis appuyez sur le
bouton
E
.
6.
Pour verrouiller toutes les applications en une fois,
utilisez les boutons ▲► pour sélectionner le bouton
Verr. tout
, puis appuyez sur le bouton
E
.
7.
Pour déverrouiller toutes les applications verrouillées
en une fois, utilisez les boutons ▲► pour
sélectionner le bouton
Déverr. tout
, puis appuyez
sur le bouton
E
.
8.
Appuyez deux fois sur le bouton
RETURN
pour
revenir à l’écran Applications. Les applications
verrouillées affichent un verrou en haut à droite.
Modif mes applis
Modifier mes applis vous permet d’ajouter et de supprimer
des applications de Mes applis. Il vous permet également
de changer la position d’une application dans Mes applis.
Ajouter une application à Mes applis.
1.
Sur l’écran Toutes les applis téléchargées, utilisez
les boutons ▲► pour accéder à
Options
en haut
de l’écran, puis appuyez sur le bouton
E
.
2.
Sélectionnez
Modifier mes applis
, puis appuyez sur
le bouton
E
. L’écran Modifier mes applis apparaît.
3.
Sélectionnez une application en couleur dans la
rangée supérieure des applications, puis appuyez
sur le bouton
E
. L’icône de l’application en
couleur apparaît dans la zone Mes applis au-
dessous et l’icône de l’application dans la rangée
supérieure est grisée.
| REMARQUE |
Les applications grisées sont déjà dans Mes applis.
4.
Lorsque vous revenez à l’écran Applications,
l’application s’affiche dans la zone Mes applis.
Supprimer une application de Mes applis
1.
Sur l’écran Toutes les applis téléchargées, utilisez
les boutons ▲► pour accéder à
Options
en haut
de l’écran, puis appuyez sur le bouton
E
.
2.
Sélectionnez
Modif mes applis
, puis appuyez sur
le bouton
E
. L’écran Modifier mes applis apparaît.
3.
Sélectionnez l’application que vous souhaitez supprimer
de Mes applis, appuyez sur le bouton
E
, puis sur les
boutons ▲▼◄► dans la direction de la .
La fenêtre contextuelle Retirer de mes applis apparaît.
4.
Sélectionnez
Oui
et appuyez sur le bouton
E
.
5.
Lorsque vous revenez à l’écran Applications,
l’application a été retirée de la zone Mes applis.
Déplacer une application dans Mes applis
1.
Sur l’écran Toutes les applis téléchargées, utilisez
les boutons ▲► pour accéder à
Options
en haut
de l’écran, puis appuyez sur le bouton
E
.
2.
Sélectionnez
Modif mes applis
, puis appuyez sur
le bouton
E
. L’écran Modifier mes applis apparaît.
3.
Sélectionnez l’application que vous souhaitez
déplacer dans Mes applis, appuyez sur le bouton
E
puis sur les boutons ▲▼◄► pour déplacer
l’icône de l’application dans la direction de l’une des
flèches (<, >, ^, etc.) qui apparaît autour de l’icône.
L’icône de l’application se déplace dans la direction
que vous avez choisie.
4.
Lorsque vous avez placé l’icône de l’application à
l’emplacement souhaité, appuyez sur le bouton
E
.
5.
Lorsque vous revenez à l’écran Applications,
l’application est positionnée à l’emplacement que
vous avez sélectionné.
Créer dossier
L’option Créer dossier vous permet de créer un dossier
sur l’écran Téléchargé dans lequel vous pouvez placer les
applications.
1.
Sur l’écran Toutes les applis téléchargées, utilisez
les boutons ▲► pour accéder à
Options
en haut
de l’écran, puis appuyez sur le bouton
E
.
2.
Sélectionnez
Créer dossier
, puis appuyez sur le
bouton
E
. La fenêtre contextuelle Régler le nom
de dossier apparaît.
3.
Appuyez sur le bouton
E
. Le clavier apparaît.
4.
Sélectionnez le bouton
Effacer
sur le côté droit et
appuyez sur le bouton
E
pour retirer Dossier 1 du
champ d’entrée. Puis, à l’aide du clavier, entrez le
nom que vous souhaitez appliquer au dossier.
5.
Une fois terminé, sélectionnez le bouton
Terminé
sur le côté droit, puis appuyez sur le bouton
E
. La
fenêtre contextuelle apparaît à nouveau.
6.
Sélectionnez
OK
et appuyez sur le bouton
E
.
Le nouveau dossier s’affiche dans la liste des
applications du côté gauche de l’écran.
HT-F5500_30_50-XU_FRA_0529.indd 46
HT-F5500_30_50-XU_FRA_0529.indd 46
2013-05-29 오후 4:40:32
2013-05-29 오후 4:40:32