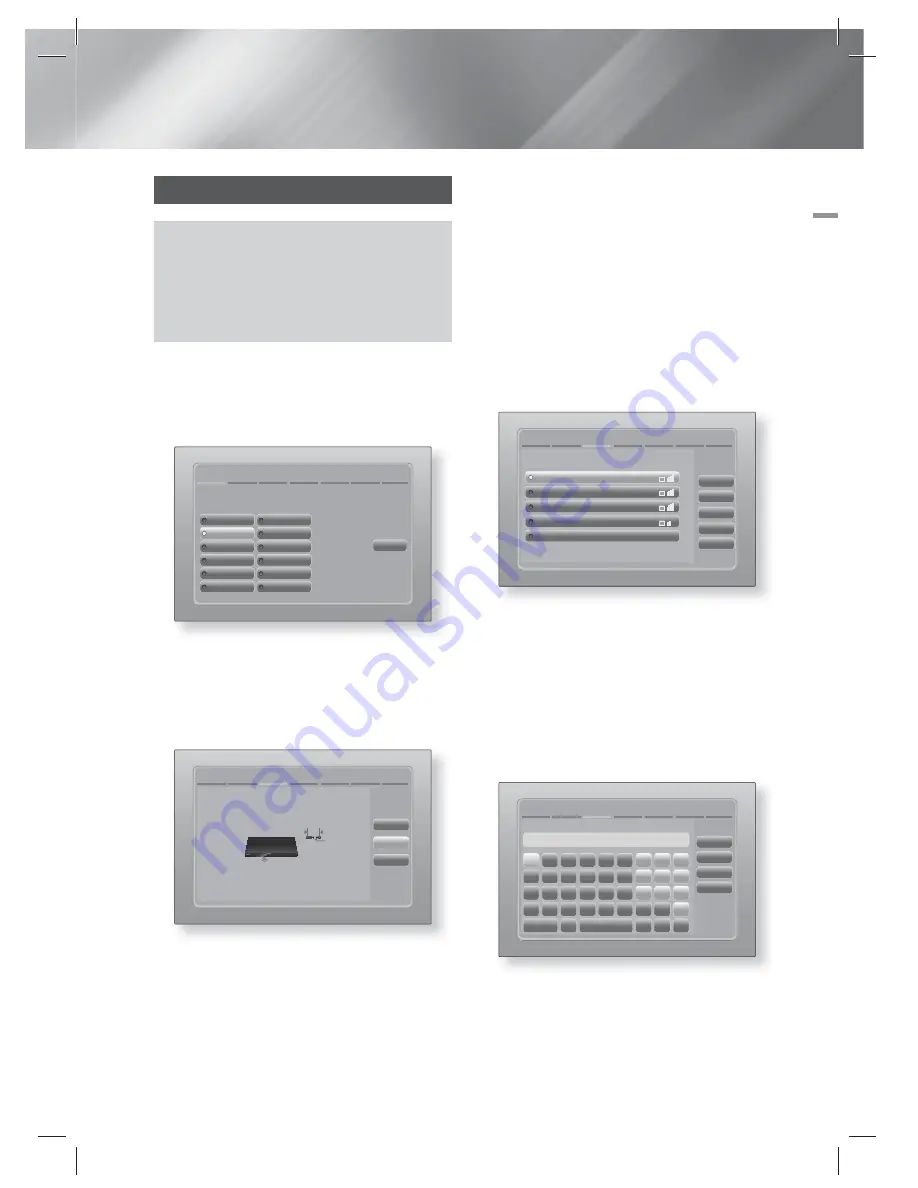
English
23
|
04
Settings
The Initial Settings Procedure
•
The Home menu will not appear if you do not configure
the initial settings.
•
The OSD (On Screen Display) may change in this
product after you upgrade the software version.
•
The access steps may differ depending on the menu
you selected.
1 .
Turn on your TV after connecting the product,
and then turn on the product. When you turn
on the product for the first time, the product
automatically displays the Initial Settings
Language screen.
Initial Settings > On-Screen Language
Select a language for the on-screen
displays.
Next
▲
▼
Dansk Nederlands
English Eesti
keel
Suomi Français
Deutsch Ελληνικά
Magyar Italiano
Қазақ
한국어
Select English as the
on-screen menu
language.
2 .
Use the ▲▼◄► buttons on the remote
to select the desired language, and then
press the
E
button twice. The Start screen
appears.
3 .
Press the
E
button to start setup. The
Network Settings screen appears.
The next step is to set up a wireless network using an
internal LAN Adapter.
If you want to connect to your wired network, plug in a
network cable.
Previous
Skip
Next
Initial Settings > Network Settings (1/5)
4 .
Press the
E
button to set up the product's
wireless network connection or select
Skip
, and then press the
E
button to skip
network setup. If you selected
Skip
, go to
Step 12.
|
NOTE
|
The product starts the wireless network connection
procedure by default. If you want to set up a wired
connection, select
Skip
, and then go to "Configuring
Your Network Connection" on page 31 after you have
completed the Initial Settings Procedure.
If you skip wireless network setup here, go to "Wireless
Network" on page 32 to set up the product's wireless
network connection later.
5 .
The product searches for and then displays
all available wireless router network
connections.
Initial Settings > Network Settings (2/5)
Refresh
WPS(PBC)
Previous
Next
Skip
Select your wireless router from the list:
1 / 4
KIMING_VTOWER
TIAS
si-ap
Add Network
surlwang5
6 .
Use the ▲▼ buttons to select a router, and
then press the
E
button. The
Next
button
is highlighted.
7 .
Press the
E
button to continue.
The Security Key screen appears.
|
NOTE
|
If you have a WPS(PBC) compatible router, select
WPS(PBC) instead, press the
E
button, and then follow
the directions on the screen. When done, go to Step 10.
Initial Settings > Network Settings (4/5)
Previous
WPS PIN
Skip
Next
Enter security key.
0 entered
A/a
Space
a
g
m
s
e
k
q
w
c
i
o
u
1
4
7
y
b
h
n
t
f
l
r
x
d
j
p
v
2
5
8
z
3
6
9
0
-
8 .
Enter your network's security key. When
done, use the ▲▼◄► buttons to select
Next
, and then press the
E
button.
Settings
HT-EM53C_ZA_0316.indd 23
HT-EM53C_ZA_0316.indd 23
2012-03-16 오후 6:00:05
2012-03-16 오후 6:00:05
















































