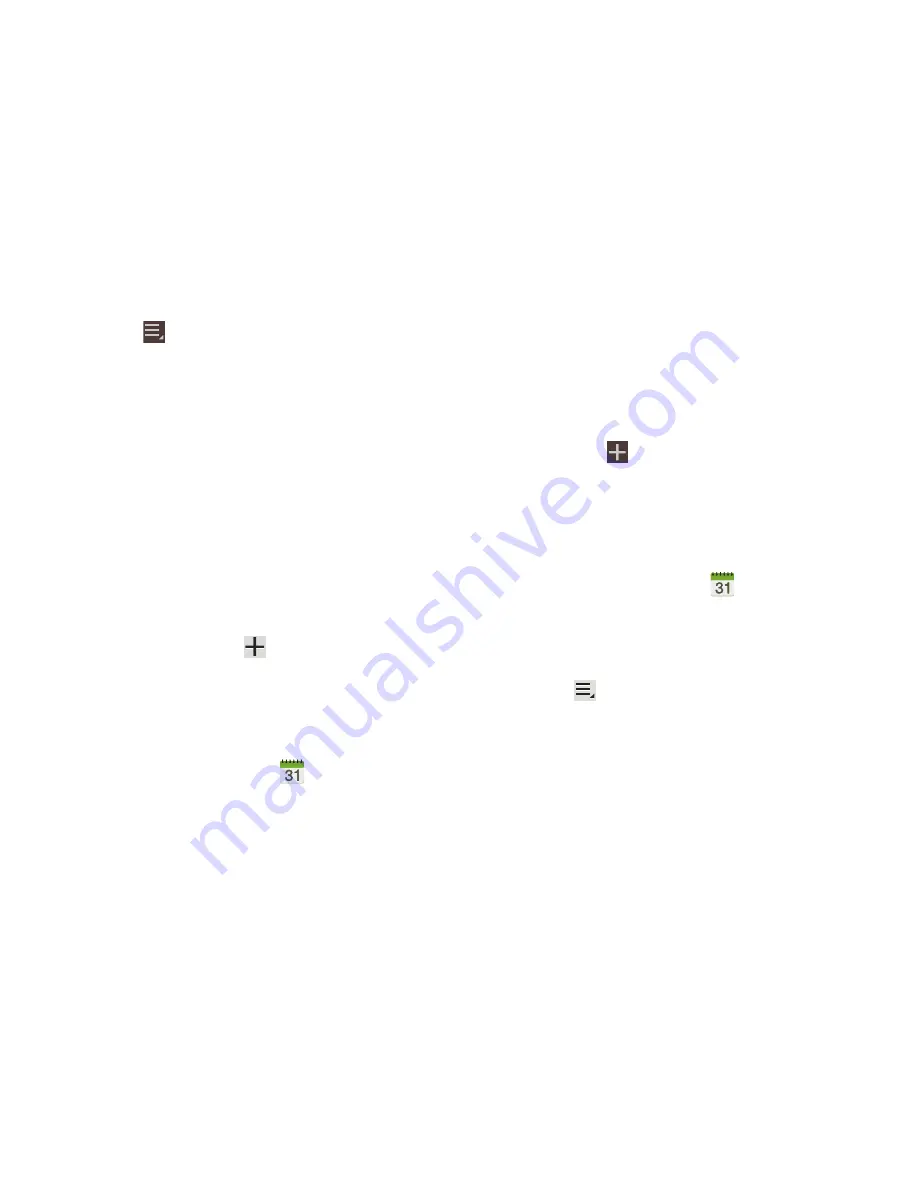
149
6.
Touch
Menu
for these options:
• Go to
: Use the Set date pop-up to enter a date and then touch
Set to display that date on your calendar.
• Delete
: Delete events for the year, month, week, day, week,
month, before today, or all events, depending on the S Planner
view.
• Sync
: Manually synchronizes the calendar entries among all of
your current accounts, for example, Gmail, Exchange, and so
on.
• Settings
: Customize the calendar. For more information, refer
to
“Customizing S Planner”
on page 150.
7.
Touch
Today
to return to the current date.
8.
Touch
Calendars
to configure which events to display.
Touch
Add account
➔
Add account
to add
additional accounts from which calendar events can be
synced.
Creating an Event or Task
To create an event or task:
1.
From a Home screen, touch
S Planner
.
2.
Double-tap the date for which you want to enter an all
day event or task. Use the keyboard to enter the event
or task name.
– or –
Touch the date for which you want to enter an event or
task, touch
, and then enter the event information
in the Add event or Add task screen.
3.
Touch
Done
.
Managing Events
You can delete, send, and edit events on your mobile device:
1.
From a Home screen, touch
S Planner
.
2.
Touch an event.
A pop-up displays event information.
3.
Touch
Delete
and then touch
OK
to delete the event.
Touch
Menu
➔
Send via
and then touch
Bluetooth
,
ChatON
,
Dropbox
,
, or
Wi-Fi Direct
to share the
event.
Touch
Edit
to update the event details.






























