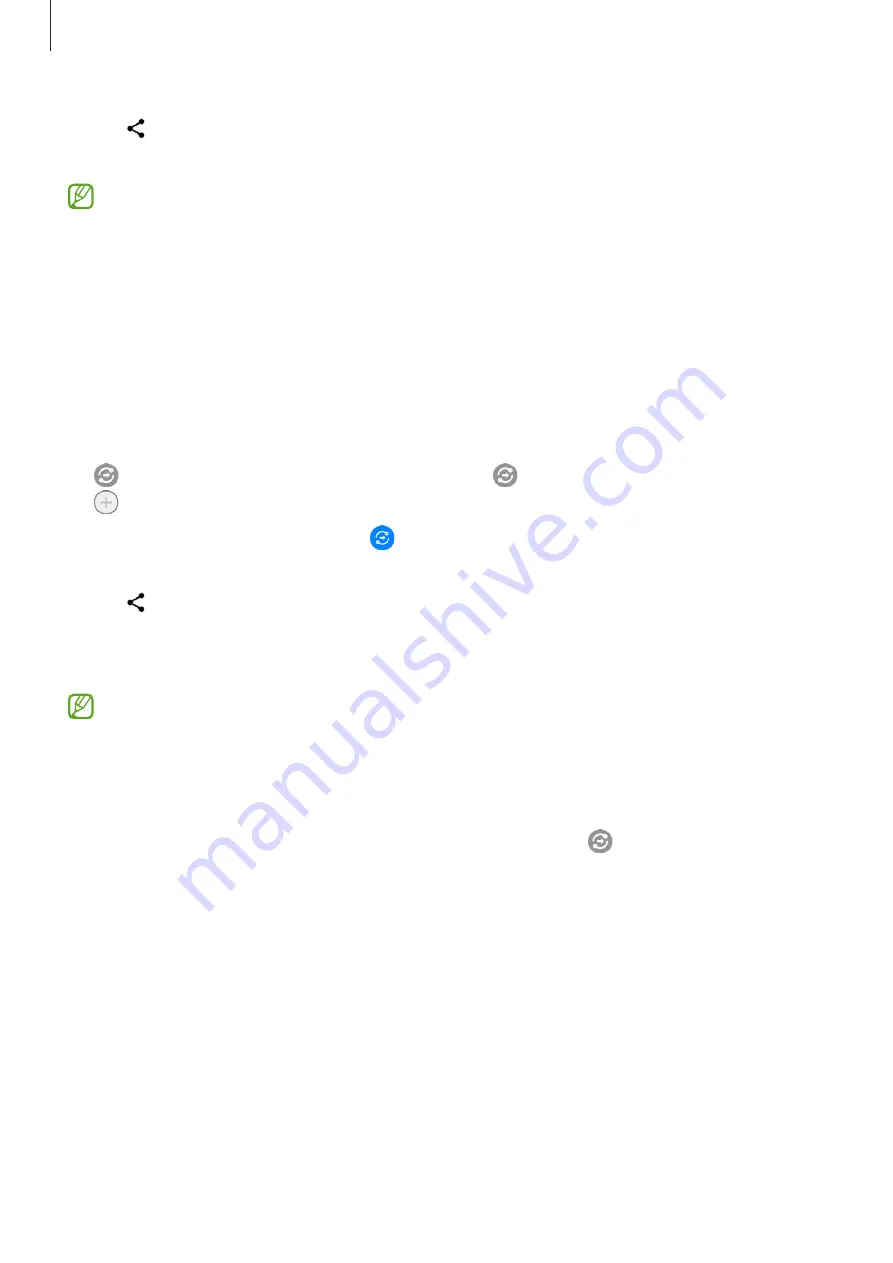
Apps and features
111
3
Tap
→
Quick Share
and select a device to transfer the image to.
4
Accept the file transfer request on the other device.
This feature does not support sharing videos with TVs or SmartThings supported
devices. To watch videos on TV, use the Smart View feature.
Pointing to share (Galaxy S22 Ultra, Galaxy S22+)
Share content by pointing the device among nearby devices.
This feature is available only on Galaxy devices that support the Ultra-Wideband (UWB)
feature. Also, the screen of the other device receiving files must be turned on.
1
Launch the
Gallery
app and select an image.
2
On the other device, open the notification panel, swipe downwards, and then tap
(
Quick Share
) to activate it. If you cannot find (
Quick Share
) on the quick panel, tap
and drag the button over to add it.
3
On the other device, tap and hold (
Quick Share
) and tap the
Show my position to
others
switch to activate it.
4
Tap
→
Quick Share
and point the back of your device at the other device.
5
Tap the other device when it appears at the top of the screen.
6
Accept the file transfer request on the other device.
The Ultra-Wideband (UWB) feature may not be available depending on the region.
Setting who can find your device
Set who is allowed to find and send content to your device.
1
Open the notification panel, swipe downwards, and then tap (
Quick Share
).
2
Select an option.
•
No one
: Do not allow others to find your device.
•
Contacts only
: Only allow Samsung users in your contacts to share with your device.
•
Anyone nearby
: Allow any nearby devices to share with your device.






























