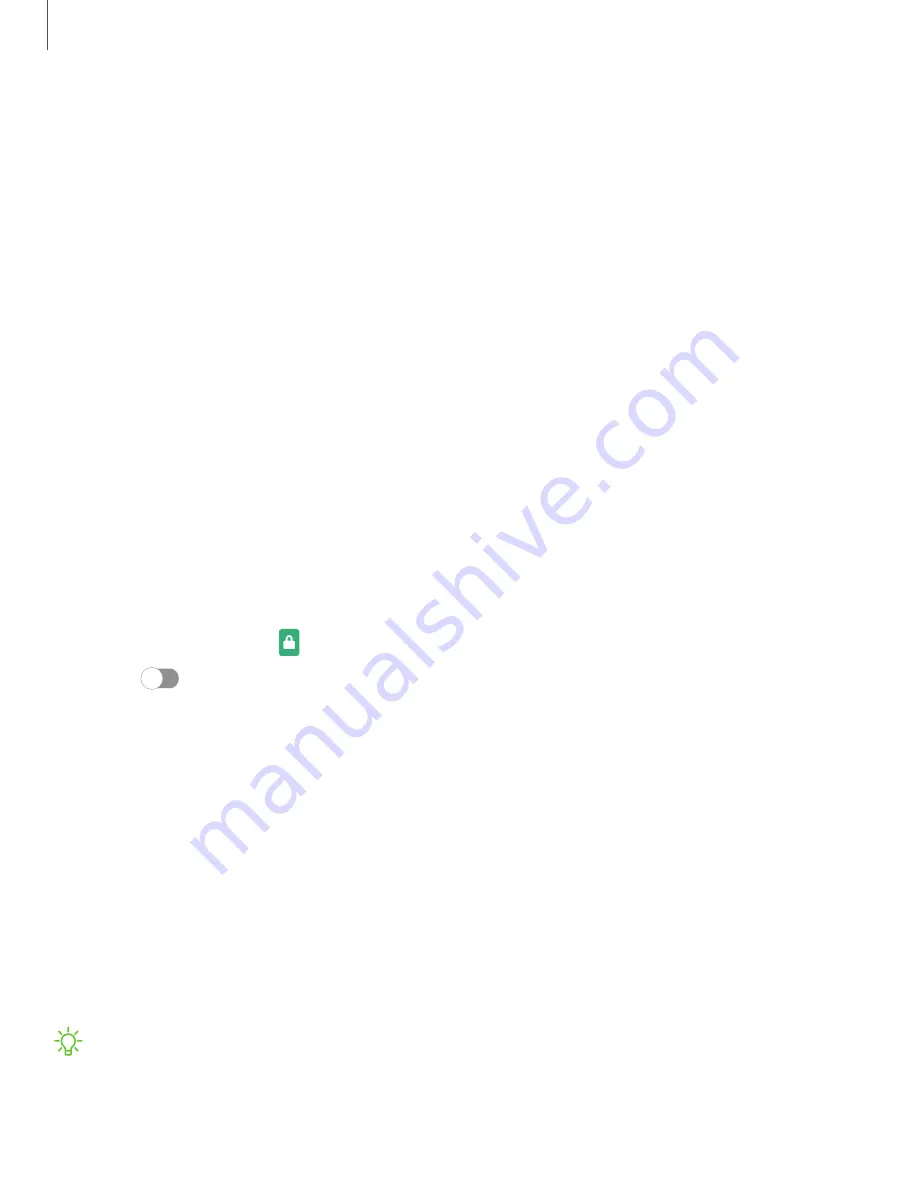
Getting
started
34
•
Your
goals
:
Set
up
screen
time
and
unlock
goals
and
view
your
daily
averages.
•
App
timers
:
Set
a
daily
limit
for
how
long
you
use
each
app.
•
Focus
mode
:
Configure
times
and
activities
to
avoid
distractions
from
your
phone.
•
Wind
down
:
Enable
to
turn
the
screen
to
grayscale
and
limit
notifications
before
going
to
bed.
•
Volume
monitor
:
Choose
a
sound
source
to
monitor
the
volume
and
keep
your
ears
safe.
•
Parental
controls
:
Supervise
your
children’s
digital
life
with
Google’s
Family
Link
app.
You
can
choose
apps,
set
content
filters,
keep
an
eye
on
screen
time,
and
set
screen
time
limits.
Always
On
Display
View
missed
calls
and
message
alerts,
check
the
time
and
date,
and
view
other
customized
information
without
unlocking
your
device
using
Always
On
Display
(AOD).
1.
From
Settings,
tap
Lock
screen
>
Always
On
Display
.
2.
Tap
to
enable
the
feature,
and
then
set
the
following
options:
•
Choose
when
to
show
a
clock
and
notifications
on
the
screen
when
your
device
is
not
in
use:
Tap
to
show
,
Show
always
,
or
Show
as
scheduled
.
•
Clock
style
:
Change
the
style
and
color
options
for
the
clock
on
the
Lock
screen
and
Always
on
Display.
•
Show
music
information
:
Show
music
details
when
the
FaceWidgets
music
controller
is
in
use.
•
Rotate
screen
to
:
Display
the
AOD
in
portrait
or
landscape
mode.
•
Auto
brightness
:
Automatically
adjust
the
brightness
of
Always
On
Display.
•
About
Always
On
Display
:
View
the
current
software
version
and
license
information.
NOTE
Some
display
settings
can
appear
on
both
the
Lock
screen
and
Always
On
Display.






























