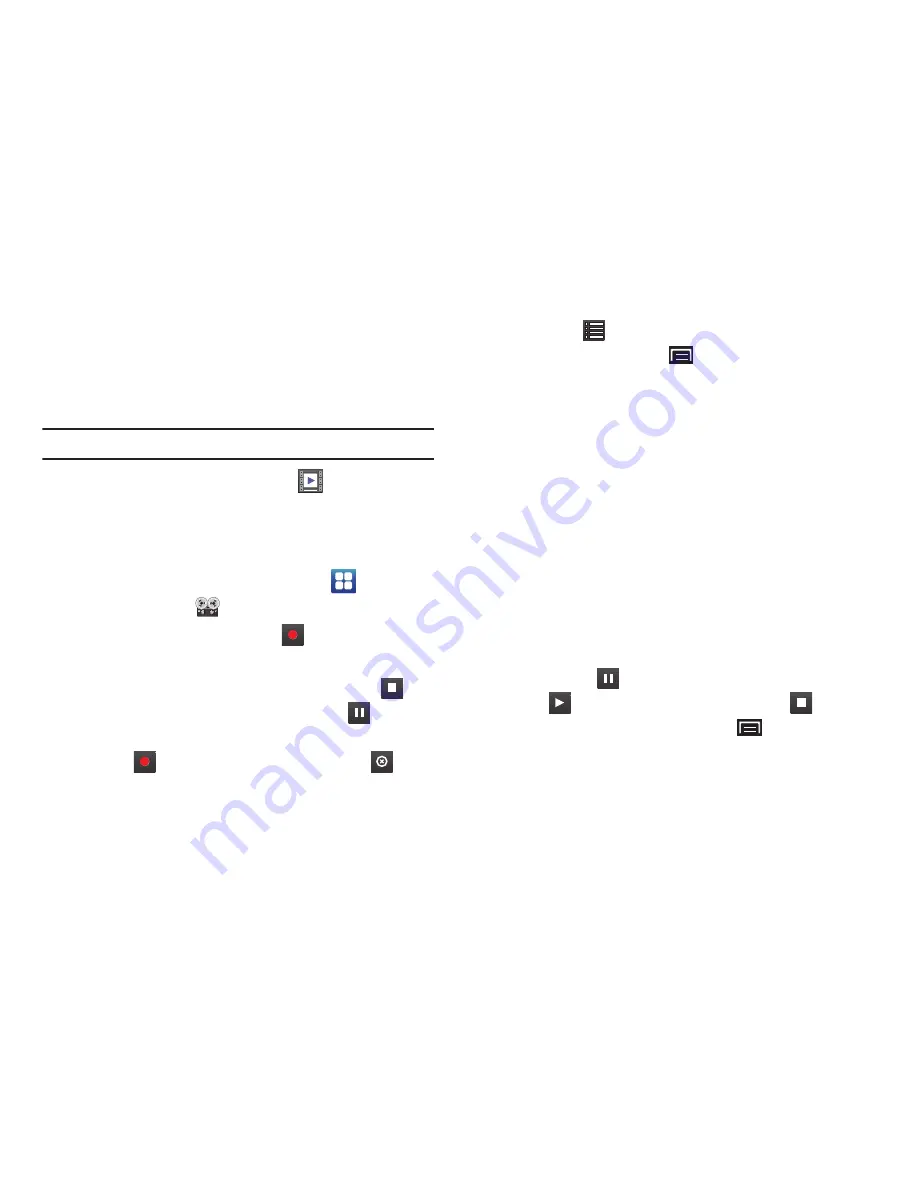
Applications and Widgets 103
Videos
View and manage videos stored on an optional installed memory
card.
For more information, refer to
“Videos”
on page 78.
Tip:
By default, Videos appears as a Primary Shortcut on Home screens.
䊳
From a Home screen, touch
Videos
.
Voice Recorder
The Voice Recorder allows you to record an audio file and then
immediately share it using Bluetooth, Email, or Gmail.
1.
From a Home screen, touch
Applications
➔
Voice Recorder
.
2.
To start recording, touch
Record
and speak into the
microphone.
3.
During the recording process you can touch
Stop
to
stop and save the recording or touch
Pause
to
temporarily halt the recording. After pausing, touch
Record
to resume recording. Touch
Cancel
to
cancel the recording. Otherwise, once the audio recording
stops, the message is automatically saved.
4.
Touch
List
to display a list of all your voice recordings,
then touch the
Menu Key
to display the following
options:
• Share
: Share one or all recordings using Bluetooth, Email, or Gmail.
• Delete
: Touch recordings to mark them for removal or touch
Select all
. Touch
Delete
to delete the selected recordings.
• Rename
: Touch a recording, enter the new name, and touch
OK
.
• Settings
: The following settings are available:
–
Storage
: Touch
Device
or
Memory card
to choose where your
recordings are saved.
–
Default name
: Enter a name prefix for your recordings. For example, if
your Default name is
Voice
, your recordings are named Voice 001,
Voice 002, Voice 003, and so on.
–
Recording time
: Touch a recording time. Options are: 1, 2, 3, 4, 5, or
60 minutes, or 12 hours.
5.
Touch a voice recording in the recordings list to play it.
Touch
Pause
to temporarily stop the playback, touch
Play
to resume the playback, touch
Stop
to stop
the playback, or touch the
Menu Key
to display the
following options:
• Delete
: Touch
OK
to delete the recording.
• Rename
: Enter the new name and touch
OK
.
• Share
: Share the recording using Bluetooth, Email, or Gmail.






























