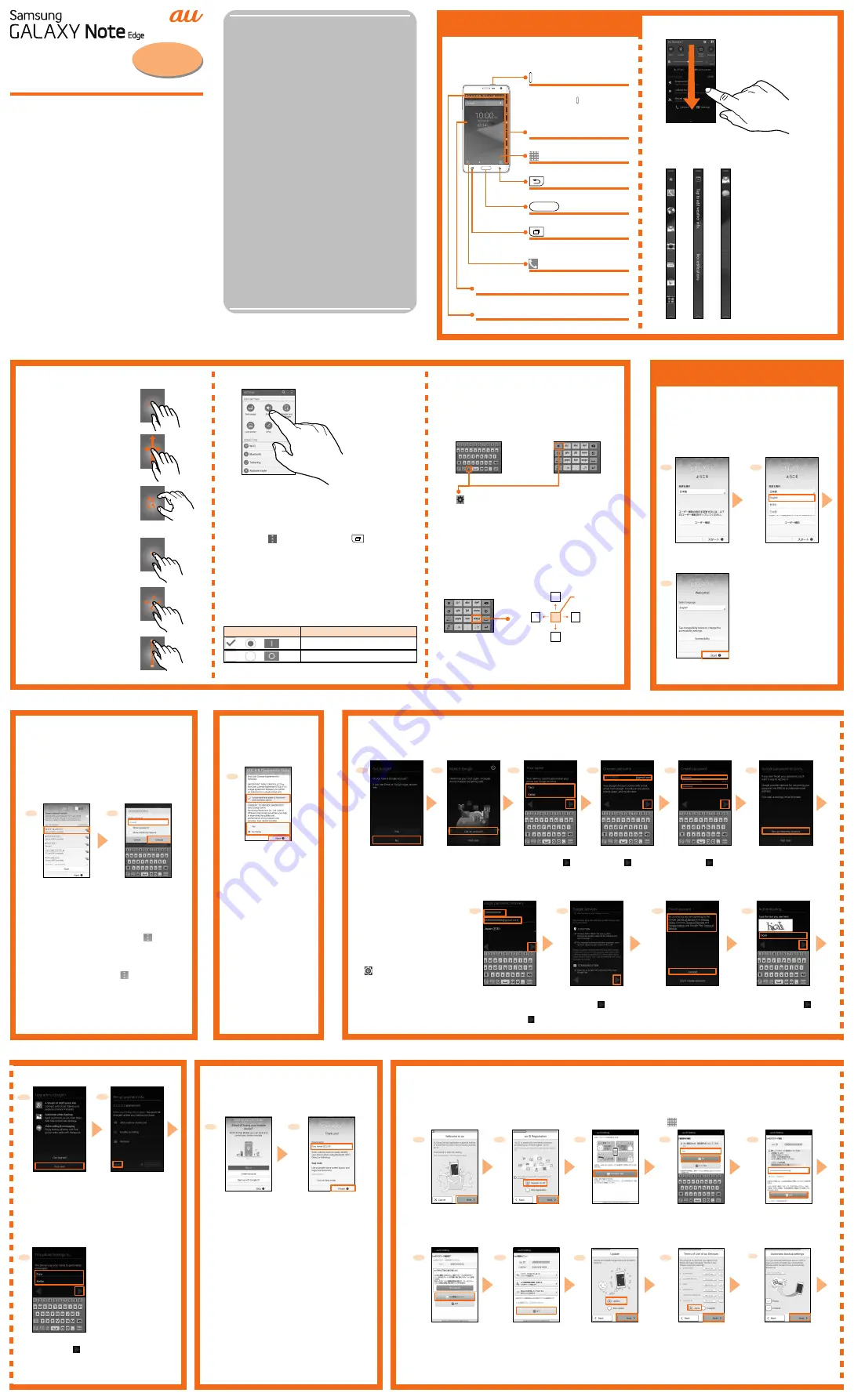
Basic operation
Initial settings
2
Change the device
name as required
→ [Finish]
* Mark "Turn on Easy
mode" if necessary.
Check the terms of service of
the initial settings → select
"Agree" → [Next] → [Agree]
* This completes Lookout for au presetting.
* If you are restoring data after changing phones,
etc. the "Data restore" screen appears. Follow
the instructions on the screen.
9
To update this
product, select
"Update" → [Next]
* If you do not want to
update this product,
select "Skip update"
and tap "Next" to proceed.
8
Enter a password
→ [設定 (Set)]
5
* If you have Google
account, tap
"
Yes
"
.
[No]
1
Confirm the content →
"I understand and agree to
the terms and conditions
above." → Select "Yes"/
"No thanks" → [Next]
1
Enter a password
(security key) →
[Connect] → [Next]
2
Tap Wi-Fi
®
network
to connect
* Tap "Next" to set
later.
1
3
[Start]
2
Tap "日本語" →
Select "English"
Thank you for buying the GALAXY Note Edge (simply
called the "product").
In this guide, settings and precautions for using the
product are described.
For basic operations, refer to "Basic Manual".
Setting Guide
Introduction
Sold by: KDDI CORPORATION, OKINAWA CELLULAR
TELEPHONE COMPANY
Imported by: SAMSUNG ELECTRONICS JAPAN Co., Ltd.
Manufactured by: Samsung Electronics Co., Ltd.
September 2014, 1st Edition
■
Opening notification panel
For details, refer to the "Instruction Manual" application
installed on the product or "取扱説明書 詳細版 (Full Instruction
Manual)" (Japanese) available on the au homepage.
■
Touch panel operations
Tap
Lightly touch the screen and
then immediately release
your finger or S Pen.
Slide
Lightly touch and trace to
the desired direction.
Company names and product names referred to in
this manual are trademarks or registered trademarks
of respective companies.
For detailed descriptions on various functions, refer to
the "Instruction Manual" application installed on the
product.
●
Basic operation
Describes the basic operations and names of
parts.
●
Initial settings
For the first time activation, set up Google
account etc. according to the initial setting
screen.
When Google account set up is finished,
Google applications are prepared to use. And
Gmail address is automatically created.
●
Mail settings
Make initial settings to use E-mail (@ezweb.
ne.jp). Your E-mail address is determined
automatically after the initial settings but the
E-mail address can be changed later.
●
Making a call
Describes how to make a call.
●
Receiving a call
Describes how to receive a call.
●
Importing/Exporting contacts
Import contacts data from au phone you have
ever used.
●
Viewing/playing data
Describes how to view/play images or video data.
●
Backing up to microSD memory card
Back up data such as images shot by Camera
to microSD memory card.
●
Saving battery power
Describes the settings for saving the battery
power.
■
STEP 5: au Easy Setting
You can set au ID, au Wi-Fi SPOT, etc. all at once.
When you have created an au ID, you can use various au services including "au Simple Payment Service" which offers you a simple
way to purchase applications from "au Smart Pass" and "Google Play". Create new au ID with this product or use your au ID.
● au ID which is already used by another user cannot be set.
● You can still setup au services after completing initial settings by tapping [
] → [au Easy Setting] on the home screen.
■
Selecting item
To select displayed item or
icon, tap the screen directly
with your finger or S Pen.
■
Displaying menu
There are a few methods to display a menu screen;
by tapping [ ] / by long-touching
or by long-
touching entry field or item.
■
Switch setting
When checkbox, radio button or ON/OFF switch
appears at side of setting item, tap check box, radio
button or ON/OFF switch to switch the ON/OFF of
the setting.
Icon
Description
/
/
Setting is On.
/
/
Setting is Off.
■
Character entry
To enter characters, tap character entry field to
display keyboard and then tap each key.
Software keyboard
Use "QWERTY Keyboard" or "3x4 Keyboard".
Flick input
In "3x4 Keyboard", entering candidates for flick
input appears as shown when you touch a key.
Flick to the direction of character to enter.
Tap " " (if not displayed, long touch key in the
same position), and in the displayed menu, tap
"3x4 Keyboard ⇔ QWERTY Keyboard" to toggle
between "3x4 Keyboard" and "QWERTY Keyboard".
The first time the product turns ON, the initial
setting screen appears automatically. Follow
the guidance to make the settings.
* Depending on the settings, setting contents and
displays may differ.
《QWERTY》
《3x4》
■
STEP 4: Set up is complete
● If an access point device supports WPS
Push button system, in Step 1, [ ] → [WPS
push button], and press WPS button within
2 minutes to connect Wi-Fi
®
network.
● If an access point device supports WPS PIN
code system, in Step 1, [ ] → [WPS PIN
entry], and enter PIN code on the access
point device to connect Wi-Fi
®
network.
■
STEP 1: Wireless LAN
(Wi-Fi
®
) function setting
Use your home wireless LAN (Wi-Fi
®
) or
public wireless LAN to connect to the
Internet.
* Password (security key) is set on access
point. Check in advance.
■
STEP START
■
STEP 2:
Basic setting
■
STEP 3: Google setting
Set up Google account to use Google applications such as "Gmail", "Google Play", and "". Gmail address
"(User name)@gmail.com" is automatically created by user name set in Google account.
* If an entered user name is unavailable,
an entry screen for prompting another
user name appears.
● If "Not now" is tapped
in Step 2, you can skip
setting up Google account
(in the case, follow the
onscreen instruction). To
set up Google account
later, on the home screen,
[ ] → [Accounts] →
[Add account] → [Google],
then follow the screen
instructions.
It is ready to use this product and set up
completion screen appears.
SCL24
When a notification icon is
displayed, slide down the status
bar to open the notification panel
and then check the notification
overview.
Drag
Keep touching an item or
icon, trace it to the desired
direction.
Long-touch
Keep touching an item etc.
with your finger or S Pen.
Flick (Swipe)
Quickly move (flick) your
finger or S Pen up, down,
right, or left.
Pinch
Touch the screen with two
fingers and widen (pinch-out)
or narrow (pinch-in) the fingers'
distance.
1
Initial settings
screen appears
Select whether to
make Google Play
purchase settings
* Here, tap "SKIP" and go
to the next.
12
● When "Easy mode" is enabled, frequently
used applications such as Contact or
Settings, etc. can be displayed with large
icons on the home screen.
Y
Z
X
9
W
Flick
left
Flick
up
Touch a key
Flick
right
Flick
down
《Flick input》
* for Normal Flick
Power key
Power on
Press and hold .
Unlock screen
Swipe the screen up/down/left/right.
Edge screen
See "
■
Edge screen".
Application icon
Tap to display Apps list.
Back key
Tap to return to the previous screen.
Home key
Press to display the home screen.
History key
Tap to display the recently-used
applications.
Phone icon
Tap to activate the phone.
Display (Touch panel)
Operate directly touching with your finger or S Pen.
Status bar
Display current status and notification icons.
■
Edge screen
Sliding it left or right
changes the panel.
You can activate
applications on the
Favorite apps panel.
You can change the
displayed panel and
display order.
◎ Descriptions in this manual are given with the Edge screen in the default state. The operating procedures
may differ if the Edge screen settings are changed or the Favorites application panel is hidden.
2
[Get an account]
Enter "First",
"Last" → [ ]
3
Enter a username →
[ ]
4
Enter a password
→ [ ]
5
[Set up recovery
options]
6
7
Enter phone number and/
or spare mail address in
case of forgetting the
password → [ ]
8
Confirm the content
→ [ ]
* Unmark items not to
use.
9
Tap the link and
confirm the content →
[I accept]
10
Enter text displayed
on screen → [ ]
11
Select whether to
join
* Here, tap "Not now"
and go to next.
Check "First",
"Last" → [ ]
13
1
Set Samsung account
as required
* If you do not set, [Skip].
[Next]
1
[Register "au ID"]
→ [Next]
2
[au IDの設定・保存
(Set/save au ID)]
3
Enter a security
password → [OK]
* Default value is 4-digit security
code written at subscription.
4
Completion screen
appears → [au ID 設定メ
ニューへ
(To au ID setting menu)]
6
[終了 (Done)]
7
Check the details and
[Next]
* If you are changing phones
and app download history
exists, the "App restore"
screen appears. Follow the
instructions on the screen.
10



















