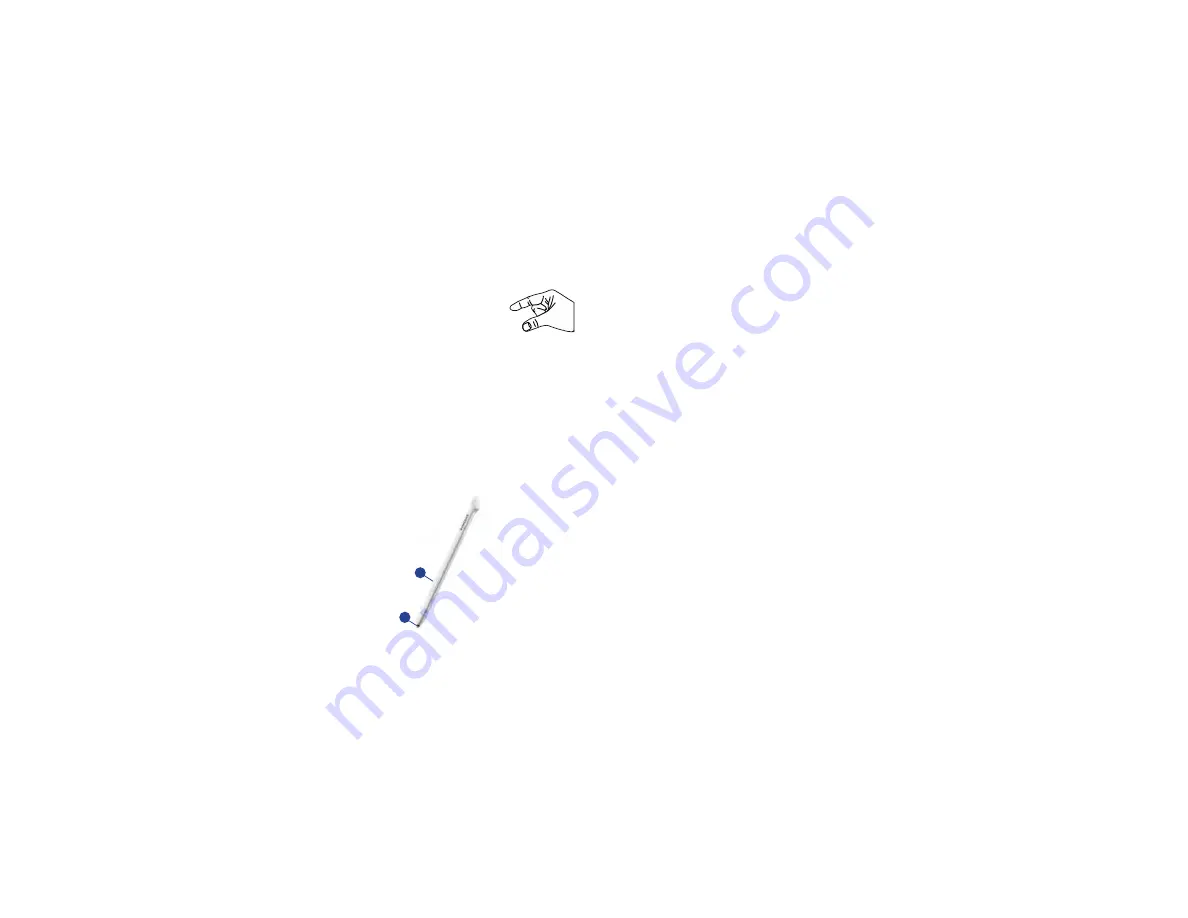
Understanding Your Device 24
Pinch
Use two fingers, such as your index finger
and thumb, to make an inward pinch
motion on the screen, as if you are picking
something up, or an outward motion by
sweeping your fingers out.
For example:
•
Pinch a photo in Gallery to zoom in.
•
Pinch a webpage to zoom in or out.
S Pen
The S Pen is a stylus that assists you in performing different
functions. By using the Pen button, you can minimize having
to switch between touch and pen input.
1. Pen button
: by pressing the Pen button, you can add
functionality to the S Pen. For more information, refer
to
“Using the S Pen”
on page 25.
2. Stylus tip
: the tip of the S Pen is used for tapping the
screen.
S Pen Settings
There are several settings available that control the behavior
of the S Pen. For example, you can choose a sound that will
play when you remove the S Pen from or return it to the slot
in your device.
Instead of the default menu of shortcuts that displays when
you remove the S Pen from your device, you can change the
setting so that the S Note, S Planner, Crayon physics, PS
Touch, or Polaris Office app launches.
Also, there is a setting to display a hovering pen icon on the
screen when the pen tip is near the screen.
Plus, there is a setting that helps to conserve battery power
by causing your tablet not to try to detect the S Pen when it is
in its slot in your tablet.
For more information, refer to
1
2
















































