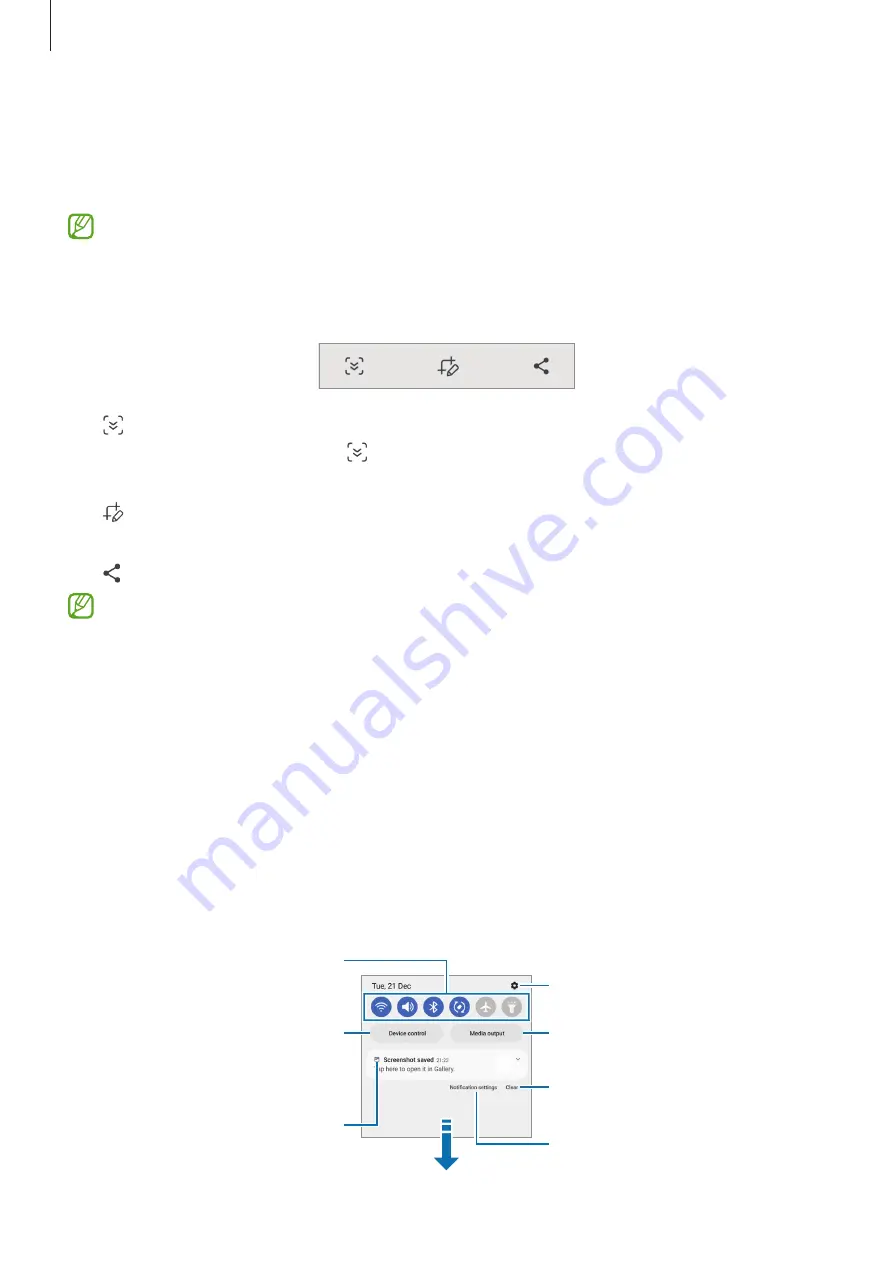
Getting started
28
Screen capture
Capture a screenshot while using the device. Press the Side key and the Volume Down
key simultaneously. You can view the captured screenshots in
Gallery
.
It is not possible to capture a screenshot while using some apps and features.
After capturing a screenshot, use the following options on the toolbar at the bottom of
the screen:
•
: Capture the current content and the hidden content on an elongated page, such
as a webpage. When you tap , the screen will automatically scroll down and more
content will be captured.
•
: Write or draw on the screenshot or crop a portion from the screenshot. You can
view the cropped area in
Gallery
.
•
: Share the screenshot with others.
If the options are not visible on the captured screen, launch the
Settings
app, tap
Advanced features
→
Screenshots
, and then tap the
Show toolbar after capturing
switch to activate it.
Notification panel
When you receive new notifications, indicator icons appear on the status bar. To see more
information about the icons, open the notification panel and view the details.
To open the notification panel, drag the status bar downwards. To close the notification
panel, swipe upwards on the screen.
You can use the following functions on the notification panel.
View the notification details and
perform various actions.
Clear all notifications.
Launch
Settings
.
Access the notification settings.
Quick setting buttons
Control media on your device and
connected nearby devices.
Control connected nearby
devices and SmartThings devices
and scenes.
















































