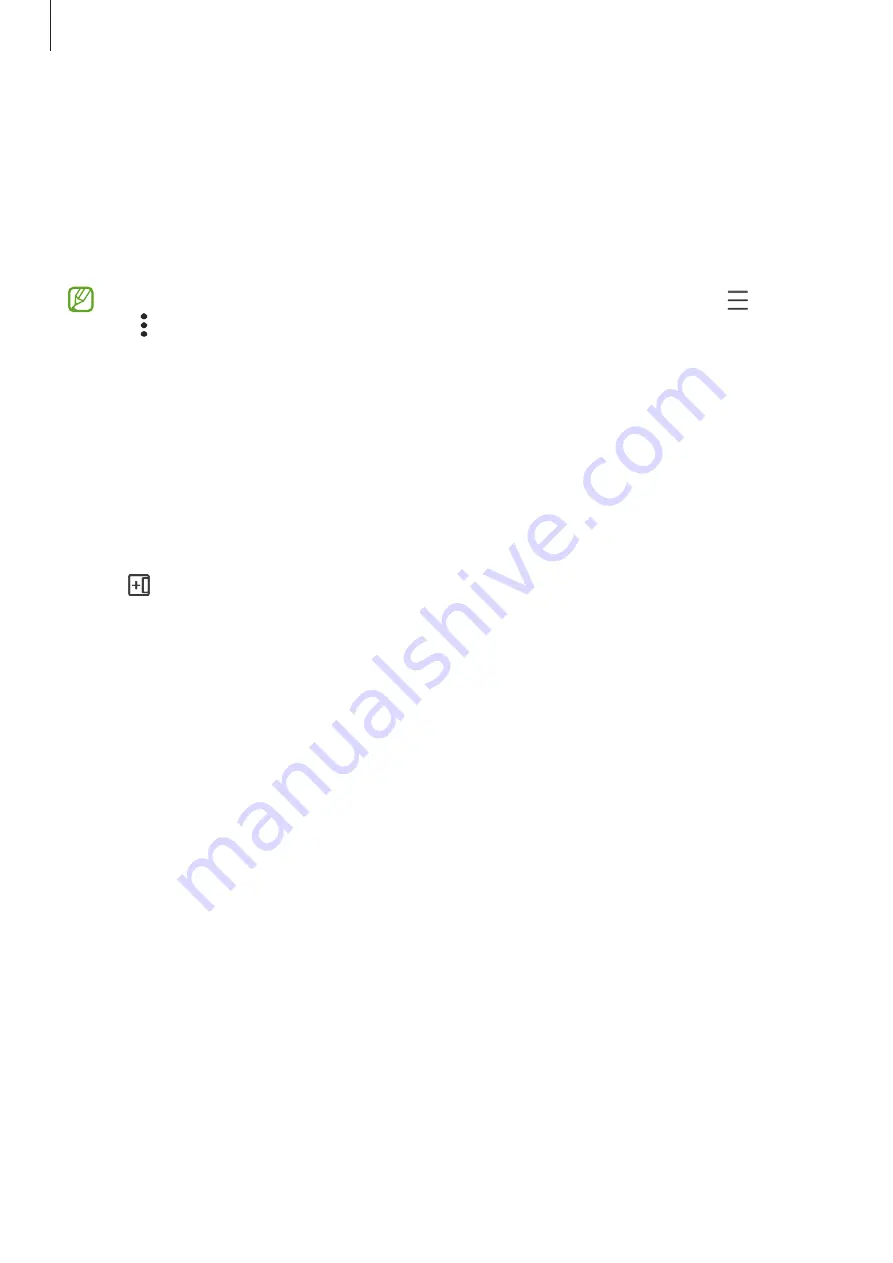
Apps and features
60
Launching apps from the Edge panel (Galaxy A13 5G)
1
While using an app, drag the Edge panel handle towards the centre of the screen.
2
Tap and hold an app, drag it to the left, and then drop it where
Drop here to open
appears.
The selected app will launch in the split screen view.
You can set to launch an app in the split screen view by tapping it once. Tap
→
Edit
→
and tap
Tap
under
Open in split screen view
. If you tap the
Show recent apps
switch to activate it, you can launch the recently used apps in the split screen view from
the Edge panel.
Adding app pairs (Galaxy A13 5G)
Add frequently used apps to the Edge panel to launch them together in the split screen view
with a single tap.
1
In the split screen view, tap the circles between the app windows.
2
Tap .
The apps you are using in the split screen view will be saved on the Edge panel as an app
pair.
Adjusting the window size
Drag the circles between the app windows to adjust the size of the windows.
When you drag the circles between the app windows to the edge of the screen, the window
will be maximised.
Pop-up view
1
Tap the Recents button to open the list of recently used apps.
2
Swipe to the left or right, tap an app’s icon, and then tap
Open in pop-up view
.
The app screen will appear in the pop-up view.
If you tap the Home button while using a pop-up window, the window will be minimised
and displayed as an app icon. To use the pop-up window again, tap the app icon.
















































