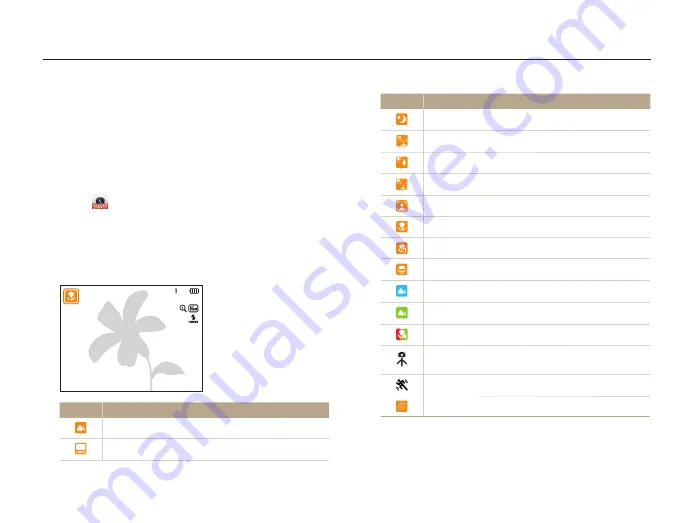
Extended functions
38
Using Basic modes
Capture photos or record videos using basic modes. You can also use the Scene mode and the Live Panorama mode.
Icon
Description
Landscapes at night
Portraits at night
Landscapes with backlighting
Portraits with backlighting
Portraits
Close-up photos of objects
Close-up photos of text
Sunsets
Blue skies
Forested areas
Close-up photos of colorful subjects
Camera is stabilized or on a tripod
(when shooting in the dark)
Actively moving subjects
Fireworks (when using a tripod)
Using the Smart Auto mode
In Smart Auto mode, your camera automatically chooses the
appropriate camera settings based on the type of scene it
detects. The Smart Auto mode is helpful if you are not familiar
with the camera settings for various scenes.
1
On the Home screen, scroll to
<Basic>
.
2
Select
.
3
Align your subject in the frame.
•
The camera automatically selects a scene. An appropriate
scene icon appears at the top left of the screen. The icons are
listed below.
Icon
Description
Landscapes
Scenes with bright white backgrounds
















































